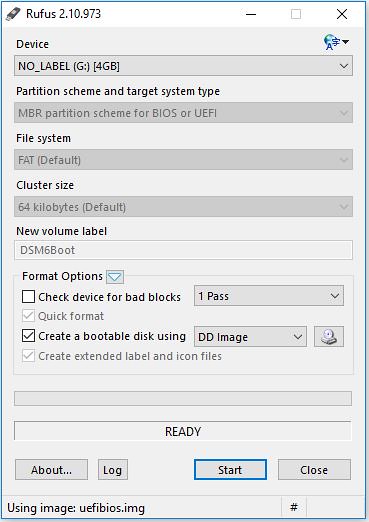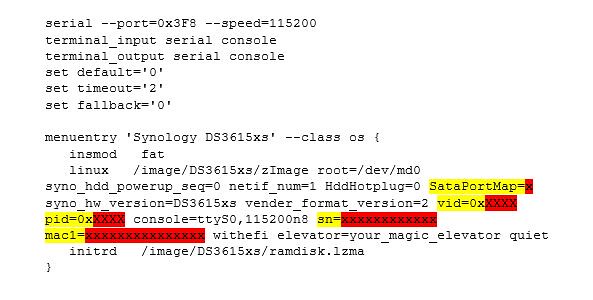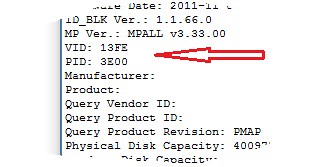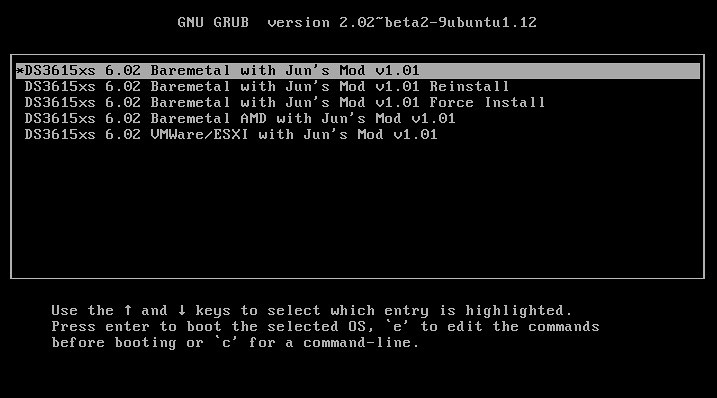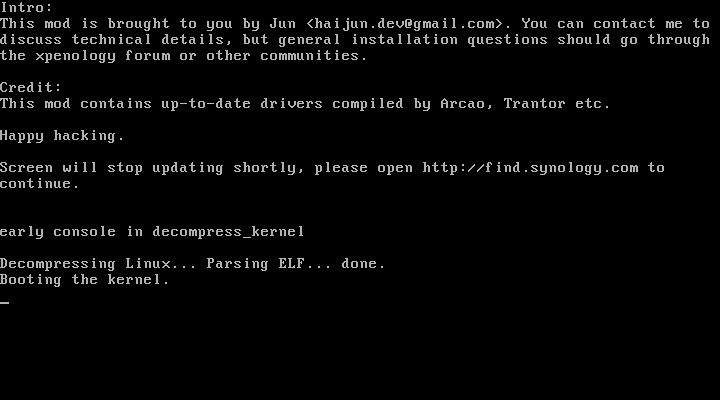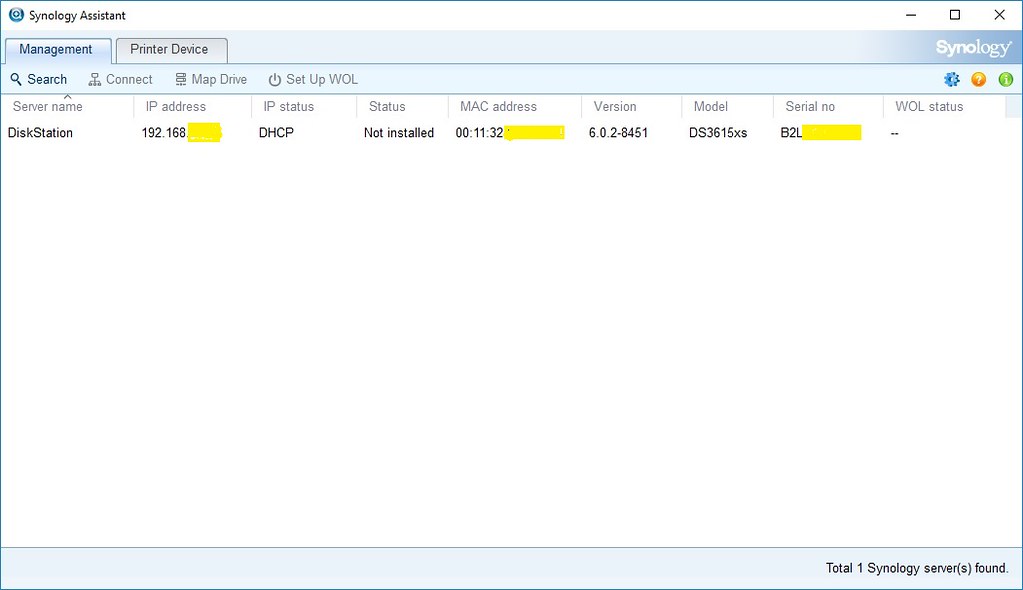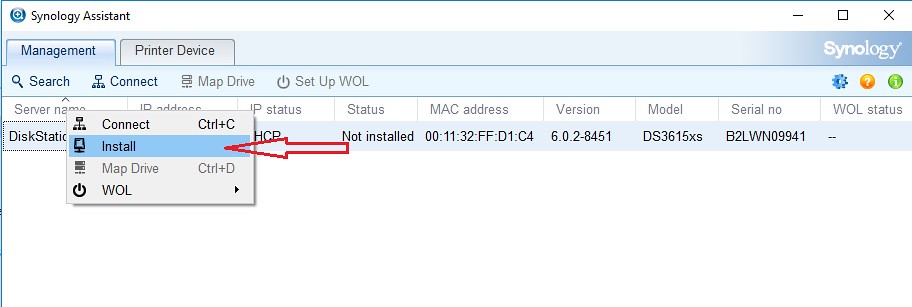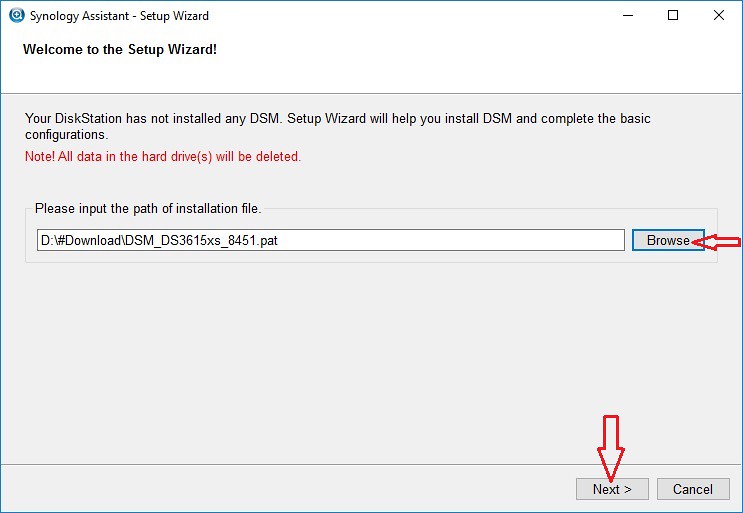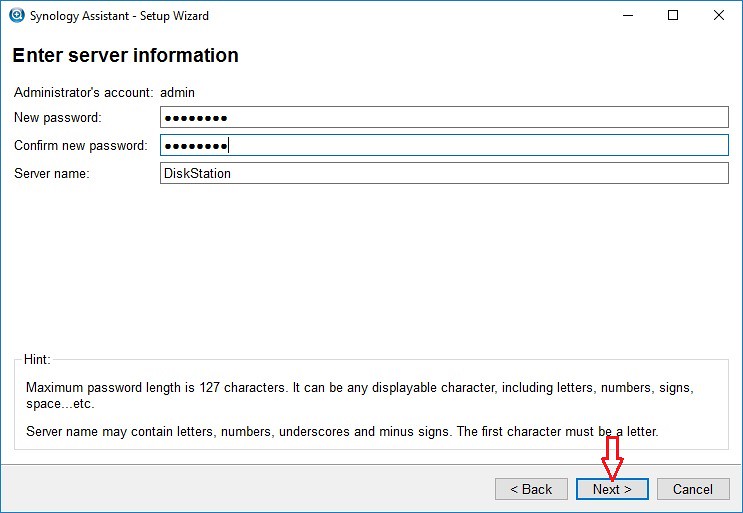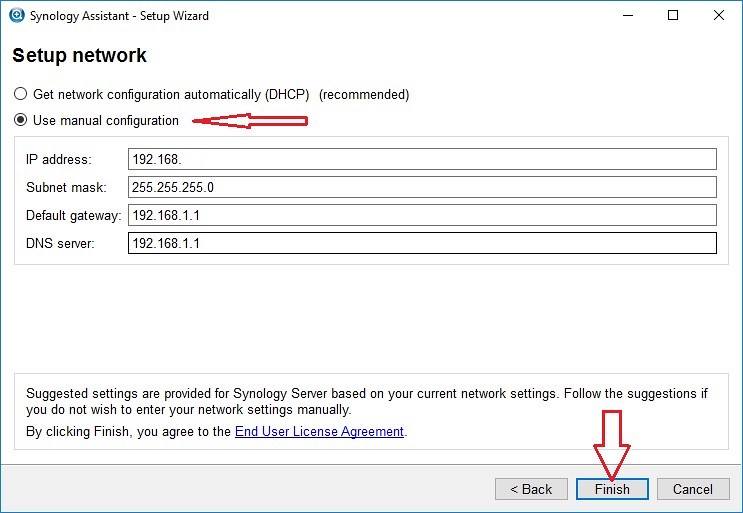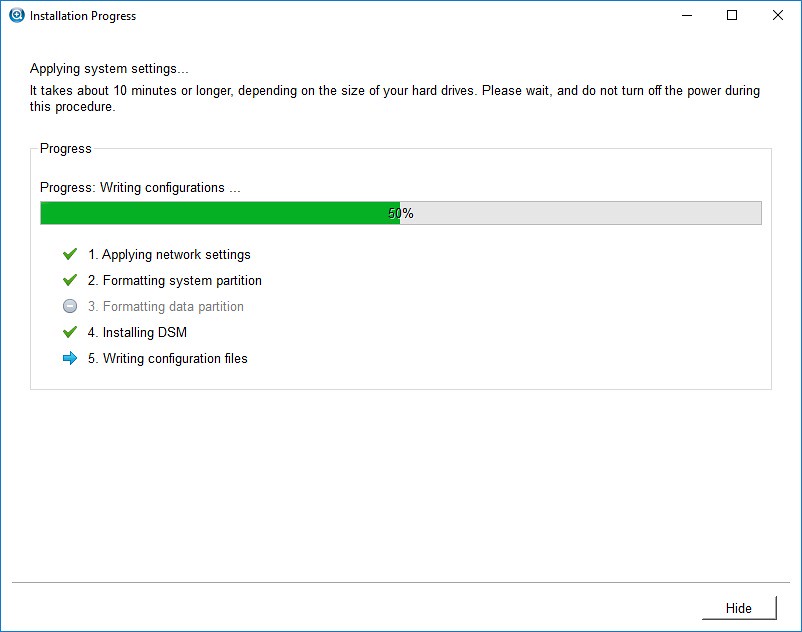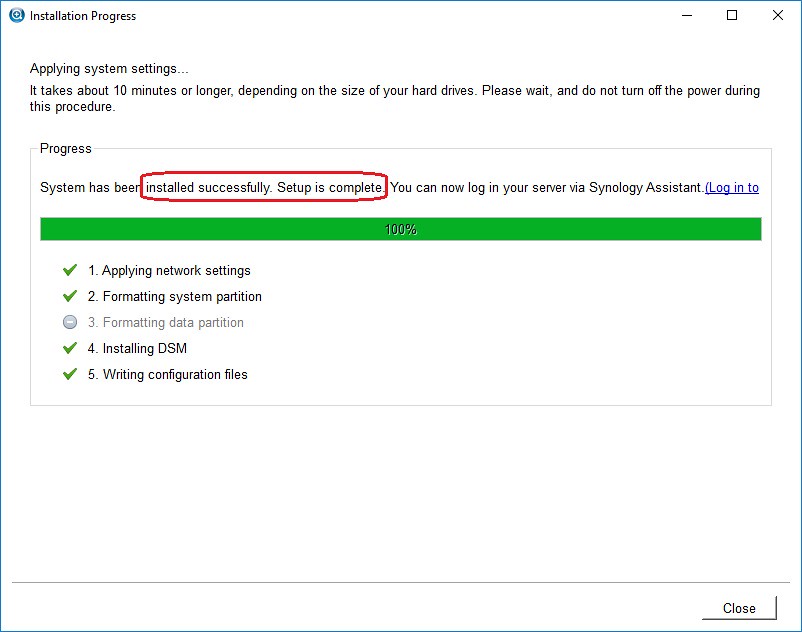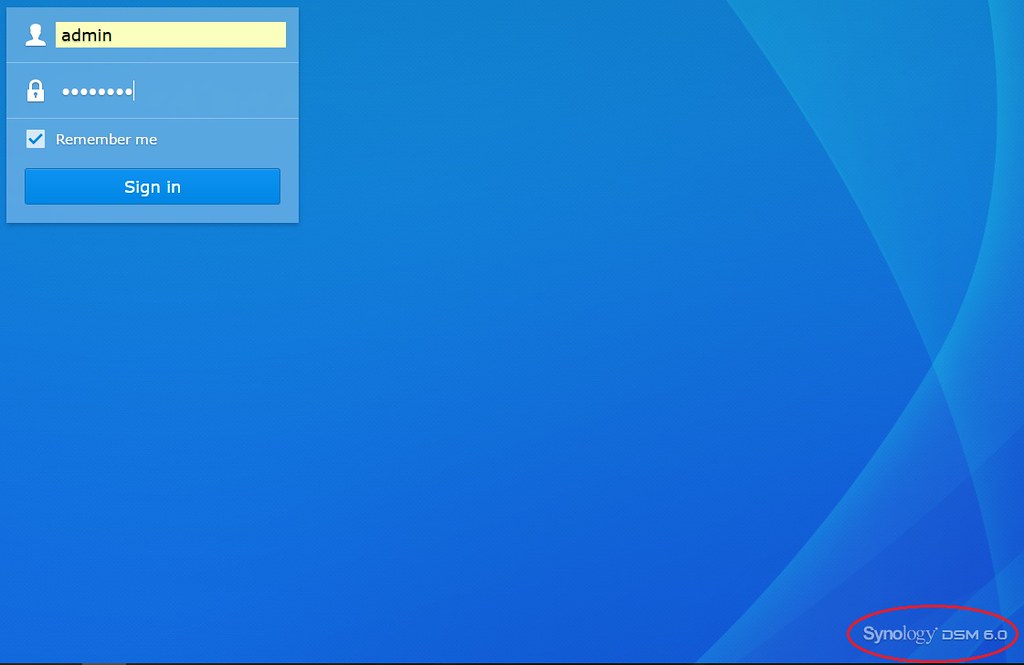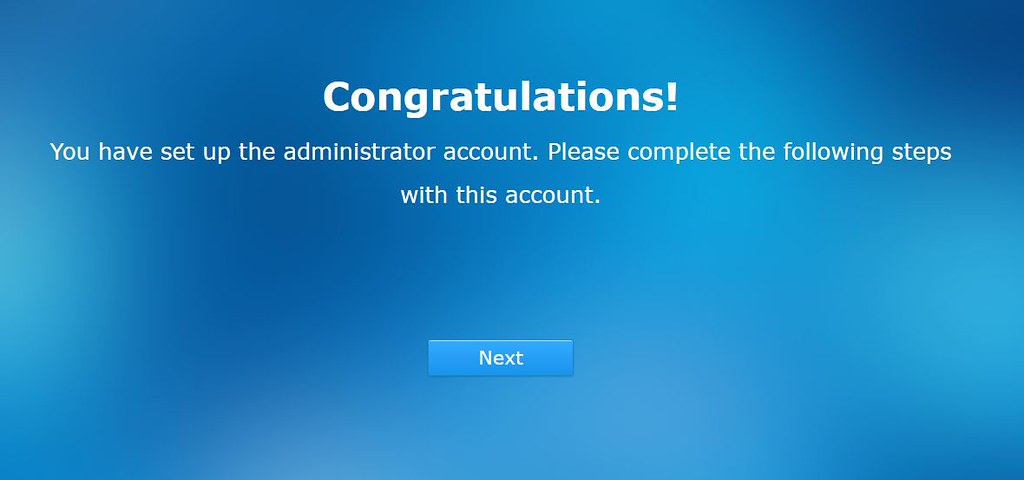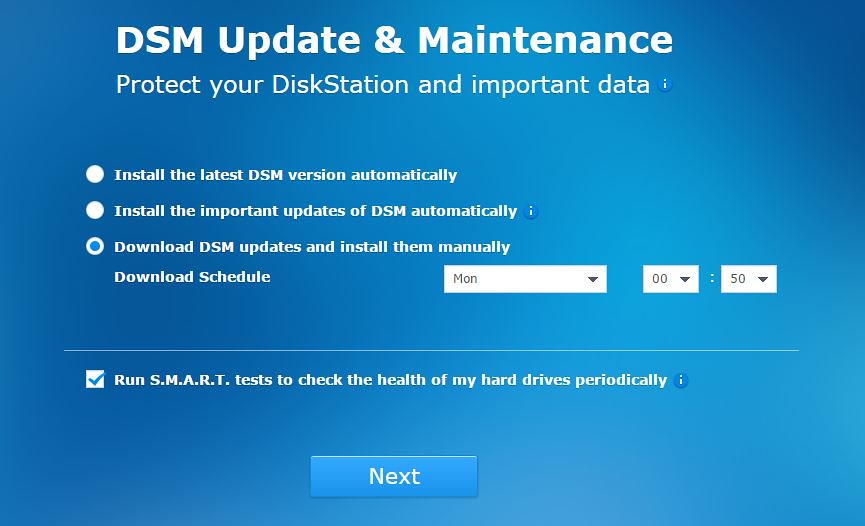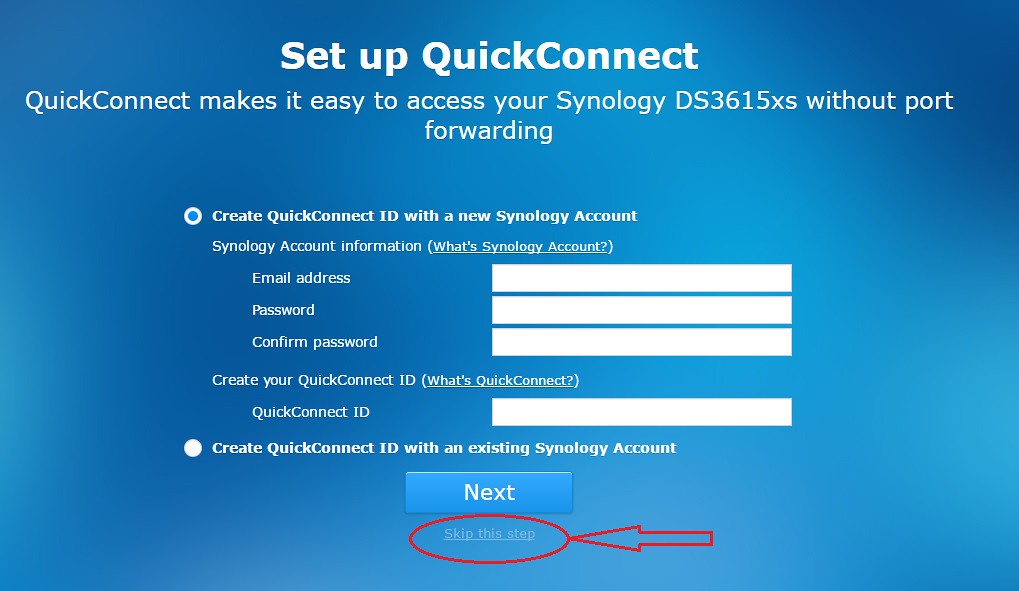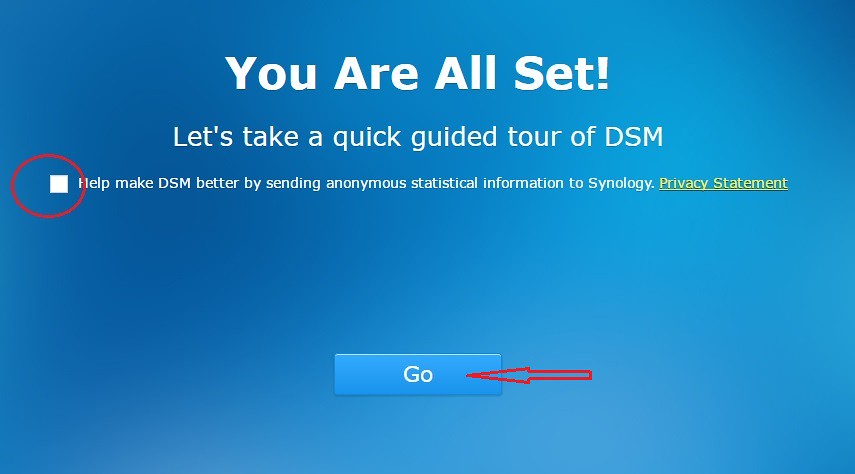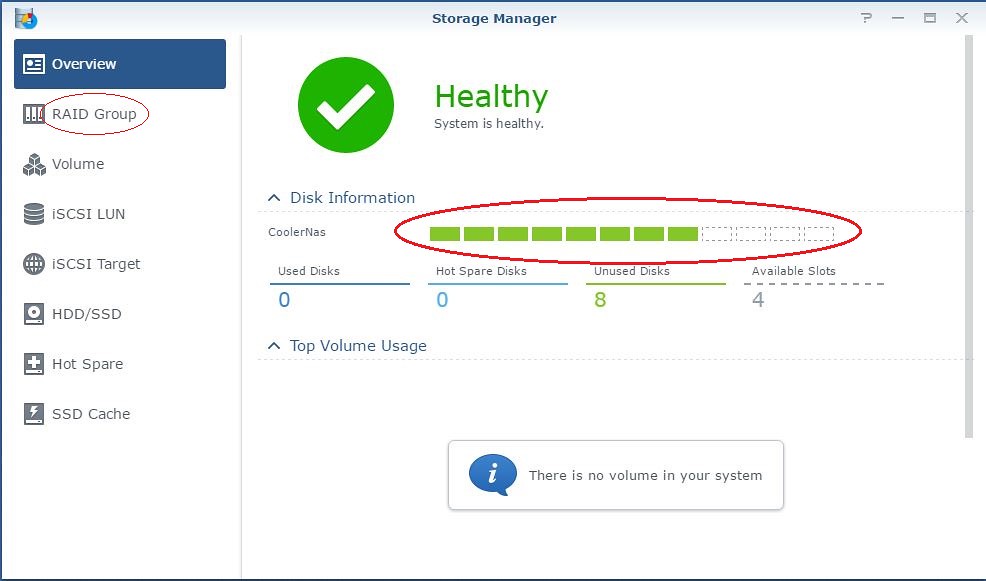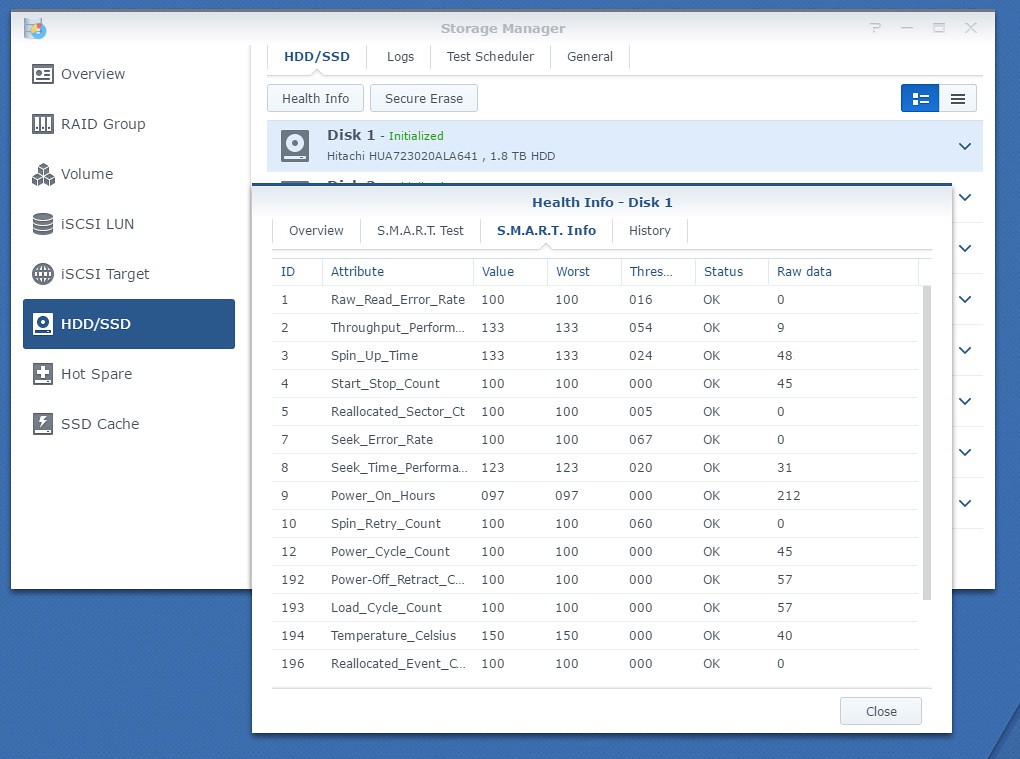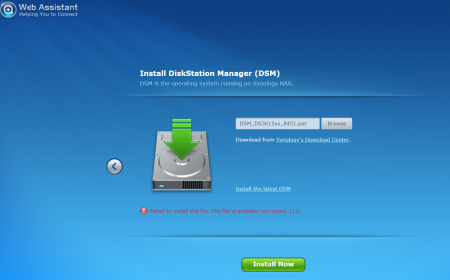Để khuấy động lại không khí sôi động vốn có của box lưu trữ trước khi diễn đàn bị nâng cấp. Cũng như, qua chủ đề này, tôi hy vọng sẽ thu hút và kết nối lại các anh em có máu và có điều kiện lưu trữ dữ liệu tại gia nhằm tạo lại sân chơi cho mọi người tham gia, học hỏi, thảo luận không chỉ riêng cho đề tài này không thôi mà còn cả những lãnh vực liên quan khác.
Như tiêu đề, tôi gõ chữ nâng cao ở đây để cho thấy chủ đề này không dành cho ai “không biết gì về điện”, nghĩa là những ai chỉ biết đến mở máy/ tắt máy chấm hết. Hoặc tỷ như bạn cũng biết về máy móc tí ti nhưng cái lười thì lại to hơn thì cảm phiền bạn nên qua topic khác vui hơn. Cái này nói trước và nói thiệt tình luôn.
Lý do mà tôi vừa bắt đầu mà đã dài dòng rườm rà khi nói về Nas XPEno chạy trên OS DSM 6.0 mới là vì không như những đời OS DSM trước, DSM 6.0 lần này cài đặt có khó khăn hơn, ít nhất là cho tới thời điểm này. Lý do: Synology mặc dù đã chịu "nhả" (release) mã nguồn (source code) của DSM 6.0 ra cho cộng đồng người sử dụng mã nguồn mở, thế nhưng họ đã sửa lại khá nhiều và bỏ thêm vô một số dòng code nữa (hidden checking codes) để kiểm tra nghiêm ngặt phần cứng khi một máy đó muốn cài đặt DSM 6.0. Những gì mà tôi và các bạn sẽ nói đến và thực hành trên máy của mình sẽ là bản chính thức của XPEnology về DSM 6.0 mà anh em Xpenology đã tự mày mò compiled từ source code mà Synology release ra cho cộng đồng người dùng. Nó được biết dưới cái version V1.01 (DS3615xs) cho phiên bản DSM 6.0.2
Với bản mới này, bạn có thể dùng nó để upgrade từ DSM 5.2 lên DSM 6.0 cũng được mà muốn cài mới thẳng DSM 6.0 thì lại càng tốt. Nó dùng tốt cho cả phần cứng hệ Intel lẫn AMD. Theo cá nhân tôi test, với Intel, bản này cho update đến đụng nóc tức update 11. Nhưng với AMD thì update chỉ tới được update 8, còn quá lên tới update 9, 10, hay 11 thì máy vẫn reboot lại bình thường nhưng network bị mất không hiểu tại sao.
Sẽ có người sẽ hỏi thế thì cần gì phải lên DSM 6 làm gì cho mệt? Nói cách khác DSM 6 có gì hay để đáng nhọc công cài hay không? Cá nhân tôi thấy các bản DSM 5.x (mà
tôi đã hướng dẫn) với người dùng cá nhân và gia đình như thế là quá đủ và quá tốt rồi. Một số các tính năng mới có trong DSM 6 chủ yếu hữu ích cho các doanh nghiệp nhỏ và vừa thôi. Tuy nhiên, với một dân chơi HD chuyên sưu tầm cất giữ các bộ phim hay, quý “làm của” thì một tính năng mới này trong DSM 6 mà họ không thể thiếu. Đó là BTRFS. Còn muốn biết BTRFS cụ thể là gì thì vào
Wiki đọc.
Tại sao Nas cần BTRFS? Như tôi đã đề cập một vài lần trong forum này, khi mà kho dữ liệu phim của bạn ngày càng phình to ra thì các ổ HDD của bạn cũng theo đó mà (dĩ nhiên về mặt dung lượng) to ra. Điều này dẫn đến việc gia tăng khả năng rủi ro bạn sẽ gặp vấn đề về bitrot. Ai chưa biết bitrot là gì thì tìm đọc trong forum này, tôi có viết 1 bài khá dài và chi tiết về nó
tại đây. Thế thì khi Nas bạn có BTRFS, nó sẽ dùng checksums để dò tìm và ngăn cản hiện tượng bitrot xảy trong các ổ cứng của bạn. Đây là một trong những lý do chính mà cộng đồng XPEnology háo hức muốn nâng cấp hệ thống Nas của mình lên DSM 6.
Cuối cùng, tự dựng một Nas XPEno trên nền của một cái PC phần nhiều là do anh em ta muốn giải trí, là hobby muốn giết thời giờ rảnh rỗi đồng thời học hỏi giao lưu nhau. Và vì vậy mình cũng mong muốn anh em hoặc là đừng quá câu nệ khắc khe do phải tốn công, tốn thời gian nhiều hoặc là lo sợ mông lung hoang tưởng theo kiểu làm thế này thì nas Synology chính hãng có nước dẹp tiệm. Và cũng giống như các Nas tự build trước, tôi không chịu trách nhiệm về những rủi ro nếu lỡ may bạn gặp phải. Do it at your own risk. Khi bạn chắc ăn test tới lui vài lần trong nhiều ngày thậm chí nhiều tuần reboot nhiều lần thấy thật ổn thì mới đổ dữ liệu chính thức vào cái nas mới này nhé. Còn nếu muốn upgrade từ DSM 5.2 lên thì phải sao lưu backup dữ liệu trước rồi mới tiến hành cho chắc ăn nhé. Nào bây giờ chúng ta bắt đầu.
Bài 1: Cài đặt cơ bản
Việc cài đặt này nhìn chung cũng không có gì thay đổi nhiều so với lúc trước, tức cũng cần có 1 thanh USB 2.0 khoảng 2 hay 4GB dùng để làm mồi boot máy. Tôi cách đây 2 năm có viết một bài về việc cài đặt này rất chi tiết cụ thể, nếu ai đã từng đọc qua hay làm qua thì phần này sẽ không có gì quá khó khăn. Tuy nhiên để phòng khi bạn quên hoặc người mới lười đọc bài cũ, tôi cũng sẽ post hình cho từng bước nhưng nói sẽ ngắn gọn lại.
1. Phần cứng:
Về phần cứng, tôi cũng nói trước luôn là cho đến giờ phút này, phần mềm boot mồi (loader) của DSM 6.0 tuy đã chạy tốt trên cả hệ thống CPU Intel lẫn AMD. Nhưng vẫn còn một số lỗi bug phần mềm cũng như đặc biệt là còn thiếu các drivers cho phần cứng rất nhiều. Do đó trong quá trình cài đặt nều thấy DSM 6.0 không nhận ra máy mình (đặc biệt là các ổ cứng) thì bình tĩnh tìm cách khác đồng thời đó post lên hỏi về lỗi mình đang gặp xem có ai biết hoặc đã trải qua giúp mình. Còn không nữa thì phiền bạn tạm thời phải chờ đợi khi mã nguồn được ai đó compile toàn diện hoặc ai đó patch được Synology kernel.
Riêng về phần NIC card, hiện nay chỉ có drivers của Intel và Realtek (vì hai loại NIC này phổ biến) là được patch để mạng có thể nhận diện cái Nas của bạn. Mặc dù đôi khi các card Realtek và Intel mới cũng chưa được nhận. Những loại NIC khác cũng đành phải chờ cho đến khi driver được cập nhật. (Update – bản mới nhất tôi thấy có thêm driver của Broadcom).
Cuối cùng, ai đó đã hoặc đang có ý định sử dụng SAS card cho Xpeno Nas thì cũng xin chờ đợi vì chưa có hỗ trợ. (Update – bản mới nhất tôi thấy có bỏ các drivers của LSI SAS 6Gb/s Host Adapters SAS2004, SAS2008, SAS2108, SAS2116, SAS2208, SAS2308 và SSS6200 nhưng chưa được patch hoàn chỉnh).
Và đây là cái list phần cứng của tôi dùng để chạy Nas DSM 6:
- Cooler Master Elite 130 itx Case: Cái này thấy rẻ (mua $25) mà dòm bên ngoài thấy cũng cool với 2 cổng USB 3.0 phía trước. Không gian bên trong không rộng nhưng chứa vừa đủ khít 8 em HDD. Lắp chung với nó là cái PSU 430W của Corsair chạy khá êm.
- Mobo: Dùng lại cái mobo Asus Intel ITX có 6 cổng Sata lúc trước đã từng dùng làm Nas khi mới tập tọe chơi nas XPEnology. Nó có onboard NIC cũng dùng chip Intel luôn.
- CPU: Tôi cũng dùng lại cái Intel Pentium G3220 Haswell cũ. Cái này vừa, không quá mạnh mà cũng không quá yếu để xử lý các tác vụ thông thường.
- Ram: kiếm cùng khắp nhà không ra cái ram nào ít hơn nên tôi cũng phải dùng lại thanh ram 4GB DDR3 cũ. Với người dùng bình thường thì không nói, nhưng với doanh nghiệp hay người dùng cất chứa tài liệu quý, nên mua ram loại tốt. Dữ liệu bị lỗi trong quá trình truyền tải ghi đọc sao chép một phần cũng là do ram cùi mà ra.
- Sata card: ví có cả thảy 8 HDD, trong khi đã có 6 cổng Sata onboard rồi chừ mình cần thêm 2 cổng sata nữa cho đủ bộ 8 cổng Sata. May mắn là DSM 6 hỗ trợ phần lớn các loại Sata card mà tôi test. Dưới đây là hình tổng thể của chúng.

- HDD: Ngày xưa khi mới chơi, tôi quan niệm mua HDD loại nào cũng được miễn sao rẻ là mua. Giờ kinh nghiệm sau hơn 2 năm chơi Nas liên tục, với HDD cho Nas, trừ phi bạn bật mở máy 1 lần/ tuần hay tháng và lần chạy vài tiếng rồi tắt. Chớ còn để em nó chạy 24/7 (chưa kể kéo Torrent) thì phải ráng kiếm em HDD nào tôn tốt khoe khỏe một chút. Dĩ nhiên cũng hên xui thôi, nhưng với tôi có 3 cái HDD bị bad sector trong một cái nas có 6 HDD thì quả là không ổn và cần lưu ý rút kinh nghiệm rồi. Nếu bạn có tiền mua Red hay Seagate Nas, Hitachi Nas thì quá tốt rồi. Hoặc mua loại OEM nhưng dùng cho Enterprise cũng hay. Có người hỏi tôi loại WD Purple (rẻ hơn Red chút nhưng mắc hơn Blue) có dùng cho Nas được không? Thật sự mà nói, tôi chưa dùng qua nó bao giờ nên không thể nói chắc, nhưng cộng đồng dùng Nas xpenology mà tôi biết cũng như bên forum của Synology, họ khuyên nhau không dùng Purple đặc biệt là để chứa dữ liệu quan trọng. Lý do là firmware của Purple chủ yếu dành ưu tiên cho truyền tải data cho camera trong thời điểm tức thời khi máy quay hoạt động. Trong quá trình truyền tải, nếu có lỗi xảy ra, thay vì phải ngưng tải lại (sửa lỗi) nó sẽ bỏ qua để máy quay vẫn có thể tiếp tục hoạt động (quay/ chụp hình kẻ gian). Xem giải thích thêm
tại đây.
Ngoài ra nếu điều kiện cho phép thì trong Nas nên là cùng chủng loại HDD. Bị tôi không nhiều tiền nên chỉ dám chơi Hitachi enterprise 7200rpm loại 2TB thui. Hình của em nó.
2. Phần mềm:
Khách quan mà nói, phần cứng quanh đi quẩn lại cũng chẳng có gì mới cho tới nay. Thậm chí, đối với các mobo itx ra sau này, ta khó mà tìm được một cái cho ra hồn để build Nas. Nhưng qua đến phần mềm, vì do có nhiều thay đổi, nên phần này ta sẽ có tỷ việc bao gồm nhiều bước để làm đây.
- Bước 1: Đầu tiên là tạo một tài khoản ở Synology nhưng đừng đụng đậy gì thêm (nếu được hỏi). Cứ để đó trong vài ngày cái đã. Cái này chủ yếu dành cho người nào muốn sử dụng một vài tính năng trong Synology package center. Sau khi lập tài khoản ở Synology xong ta sang bước kế tiếp.
- Bước 2: Tải các phần mềm cài đặt và tools về tại đây. Tôi xưa nay rất ghét chạy phần mềm mà phải cài vào máy nếu như không bị bắt buộc. Vì là nó vừa làm nặng máy vừa tăng khả năng rủi ro máy bị “hạ độc” lúc cài vào thì khó mà gỡ ra. Do đó đa số thứ tôi dùng ở đây là ở dạng portable cho nhẹ và khỏe. Lấy link tải tại đây:
DSM6.0SoftwareAndTools
Còn bản DSM 6.1.1 (chỉ dùng cho máy Intel) thì tải link dưới đây:
DSM 6.1.1
Loader V1.02b cho update 'đụng nóc'.
Bước 3: Như tôi đã nói ở phần giới thiệu, với OS DSM 6.0 mới, Synology đã bỏ thêm code vào để kiểm tra cẩn thận liệu máy của bạn đang tính cài DSM có phải là máy của họ bán ra hay không. Do đó sau giải nén file mới tải về, vào folder DS3615xs 6.0.2 V1.01 loader tiến hành burn cái file image (.img) vào thanh usb drive. Bạn nào thường hay cài Windows từ cái usb drive thì chắc hẳn là biết phải làm như thế nào rồi. Do đó tại đây tôi sẽ ko nhắc lại cách burn coi như đương nhiên biết. Giả như ai mới mà không biết thì trên mạng cũng có nhiều hướng dẫn lắm. Ở đây tôi dùng phần mềm Rufus (trong folder Rufus 2.1) để burn cái file image boot mồi ra thanh USB. Nhớ chọn “All files” để chỉ đường dẫn đến file image mà bạn vừa giải nén.
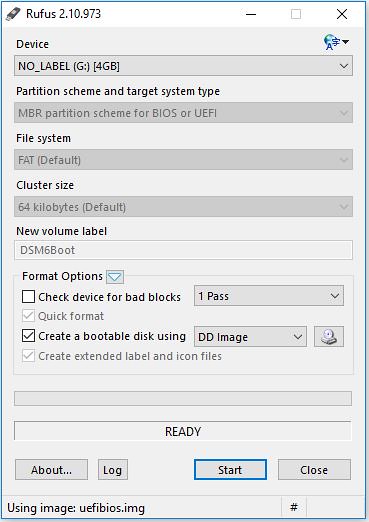
- Bước 4: Ok, sau khi burn ra xong, mở ổ USB ra, vào trong thư mục grub, bạn mở file grub.cfg bằng notepad (hoặc notepad ++ thì sẽ dễ thấy hơn). File grub.cfg sẽ có cấu trúc như hình dưới đây. Những chỗ tôi bôi vàng những chỗ cần lưu ý sửa. Những chỗ bôi đỏ là các giá trị mà bạn phải sửa cho máy chạy trơn tru.
- Bước 5: Khác với OS DSM đời trước khi tải file image boot về thì dễ ẹt có sao để vậy người ơi, cứ thế mà xài. Với DSM 6.0, bạn phải tìm cái VID (Vendor ID) và PID (Product ID) của cái usb drive mà bạn sẽ dùng nó để boot máy. Xong bỏ chúng vào cái file grub.cfg mà bạn đang mở ra. Có 2 lý do để ta nên thay số VID và PID.
Thứ nhất: nếu không làm vậy, bạn sẽ gặp lỗi 13 installation loop khi boot máy do số VID/PID không khớp với số VID/PID thực trên cái USB drive.
Thứ hai: có một vài người hỏi tôi cái folder USBShare trong Nas ở đâu ra vậy, dùng nó được không? Xóa nó được không. Thưa, nó là cái folder từ cái ổ USB mồi của mình, không nên đụng tới nó. Giờ một công hai việc, khi ta thay cái VID và PID nó sẽ ẩn luôn cái folder này đi khỏi có ai nhìn thấy rồi thắc mắc rườm rà.
Còn cách tìm số VID/PID dư lào thì đây bạn vào folder usbflashinfo chạy file GetFlashInfo.exe. Để tránh nhầm lẫn, lúc chạy nó, chỉ cắm một mình cái thanh USB tại máy thôi. Sau khi nhấn “Get USB Flash Drive Information”, 1 cái list sẽ hiện ra kê các thông tin về thanh USB. Tôi yêu cầu bạn chỉ cần lấy 4 số ký tự của VID và 4 số ký tự của PID. Xem hình.
Sau khi đã tìm ra số VID/PID được rồi, bạn tiến hành ghi vào file grub.cfg. Tại cái giá trị vid= và pid= bạn điền vào số của mình thay cho các mã tự xxxx. Nhớ là chỉ
4 số và/hoặc chữ thôi.
- Bước 6: Cái này không bắt buộc, chỉ dành cho ai (hoặc ai đó sau này đổi ý) muốn dùng một vài tính năng hay đang và sẽ có trong Synology Package Center. Đó là đổi số Serial Number (SN) và địa chỉ MAC của cái máy Nas. Tại sao phải đổi thì các bạn thừa thông minh để hiểu rùi. Mấy devs bên forum xpenology khuyên nên tìm đúng cặp cho chắc. Do đó trước tiên bạn phải tìm 1 cặp SN và MAC hợp lệ. Chời ơi chời, tìm ở đâu má? Xin thưa có 4 cách:
Thứ nhất, nếu ở nhà bạn có cái máy Synology cũ hư bỏ hoặc ít xài tới, đọc trên cái nhãn có cặp SN + MAC lấy ra mà xài. Cách này chắc ăn và an toàn nhưng không phải ai cũng có điều kiện.
Thứ hai, đã có một file spreadsheet (bạn chịu khó tìm trên mạng sẽ thấy) cho phép bạn tạo ra các cặp SN + MAC (nhớ là phải đi theo cặp) hợp chuẩn. Cái này tôi có down về nhưng chưa thử bao giờ. Nhiều người trong forum XPEnology nói cũng ok.
Thứ ba, tìm một website nó có tích hợp sẵn một ứng dụng (theo kiểu như một keygen) chỉ cần một cái click chuột là nó tạo luôn cho mình 1 cặp cứ thế lấy xài. Tuy nhiên sau này Synology đã đổi lại toàn bộ hệ thống serial number của họ nên số nào cũ nhập vào sẽ bị đá ra. Do đó bạn nên sử dụng
cái link mới này để tạo SN, còn địa chỉ MAC dùng luôn cái đi theo loader cũng được. Bạn nào cẩn thận (như tôi) thì có thể flash để xác định cái số MAC gốc (native) theo mobo nếu dùng card mạng onboard, xong dùng nó chép luôn vào file grub này.
Cuối cùng, cách này thì “trí tuệ” hơn nhưng không chôm chỉa của người ta nha. Bạn tìm đâu đó (ra tiệm hoặc từ bạn bè ai có cũng được) copy 1 cặp SN + MAC từ cái nhãn của máy Synology gốc mà bạn nghía được. Đừng xài của họ vì hệ thống Synology sẽ dò tìm và xác xuất bạn bị phát hiện do trùng đúp nó sẽ “đá” bạn ra. Xong về tự tạo ra cho riêng mình 1 cặp mới mà không sợ bị đụng hàng. Như thế nào thì bạn có thể đọc thêm
tại đây. Cũng dễ thôi, miễn bạn biết làm tính cộng (hoặc trừ) và dùng HEX calculator để convert qua số HEX (dùng cho MAC address).
Khi đã có trong tay 1 cặp SN/ MAC, cũng vào file grub.cfg, tại cái giá trị sn= và mac= bạn điền vào số SN và địa chỉ MAC của mình. Xong thì save lại. Để ăn chắc, bạn có thể mở file này lên lại rồi kiểm tra lại coi mấy cái số nó có còn đó hông. Nếu thấy có số SN + MAC của mình là ok.
- Bước 7: Cũng xin đừng đóng cái file grub.cfg lại vội. Bước kế tiếp là xác định trong cái Nas của bạn có bao nhiêu cái Sata controller và bao nhiêu ổ cứng HDD. Ví dụ như cái máy của tôi thằng mobo Intel (chipset) controller quản lý 6 ổ HDD, còn thằng ASMedia ASM1061 controller quản lý 2 ổ HDD trên cái Sata card. Như vậy là có 2 cái controllers. Và như đã nói ở phần cứng, máy tôi sẽ có 8 ổ HDD. Nếu bạn đọc file grub.cfg sẽ để ý thấy có khai báo giá trị SataPortMap=x. Cái này dùng để khai báo với DSM số controller và số HDD có trong cái Nas. Với thông số của máy tôi, tôi sẽ ghi là SataPortMap=62. Số đầu (số 6) là số hard drive cho controller 1 (thường controller 1 là mobo), còn số sau (số 2) là số hard drive cho controller 2 (card lắp HDD rời). Còn giả tỷ nếu mobo của bạn không lắp card HDD rời và trên mobo chỉ có 4 cổng Sata thì bạn sẽ có SataPortMap=4. Và cứ thế mà tính. Dễ ẹt phải không ạ? Sau khi đã hoàn tất, save cái file grub.cfg lại.
Lưu ý: bạn cũng có thể không phải vào file grub.conf nữa mà sửa ngay luôn trên màn Dos ngay khi mới boot vào máy. Tức bỏ số VID/PID và SataPortMap=. Tuy nhiên vì tôi để có 1 giây nên màn hình chon xuất hiện rất lẹ để bạn nhấn kịp "e" hoặc "c", nên tôi quyết định cứ (tạm thời) làm theo cách thủ công ở trên cho chắc.
3. Cài DSM 6.0 cho Nas:
Giờ đây bạn cắm cái USB với file grub đã được chỉnh sửa vào trong máy Nas. Nhớ cắm vào cổng USB 2.0 (đa số máy thường boot từ đây) và vào vị trí khuất. Bị tôi đã vô tình đi ngang đá méo hết 2 thằng USB rồi đó. Trước tiên vào BIOS để cài đặt đặng máy sẽ boot từ cái USB drive của mình. Bạn có thể khởi động trong UEFI hoặc trong BIOS tùy theo mobo của mình và thấy phù hợp với mình nhất. Ngoài ra, khi ở trong BIOS nên kiểm tra rằng ổ cứng của bạn đang trong chế độ AHCI chứ không phải trong IDE nha. Lưu các thay đổi vào BIOS và khởi động lại NAS.
Không như các đời DSM trước, do không có nhiều drivers lẫn các cài đặt khác, khi boot vào loader chỉ chạy đúng 1 giây, rọt rẹt rất lẹ. Vậy khi bạn thấy trên màn hình cắm ra trực tiếp từ Nas hiện ra như vầy thì phải nhấn phím mũi tên lên/xuống cho thật lẹ để kềm giữ nó lại không cho trôi đi. Thao tác này sẽ dừng đếm ngược để bạn có thể chọn dòng mong muốn.
Tới đây nếu bạn đang sử dụng máy tính dựa trên nền tảng Intel, bạn có thể để nó ở mặc định (hàng thứ nhất) và bộ loader sẽ tự động cài vào máy của bạn. Tuy nhiên, nếu bạn đang sử dụng một máy tính dựa trên AMD, bạn sẽ cần chọn dòng thứ 4 và sau đó nhấn Enter.
Nếu bạn chọn boot USB drive trong chế độ BIOS thì bạn sẽ thấy màn hình (sau khi load đầy đủ hết) sau khoảng 10 - 15 giây sẽ như thế này.
Còn nếu boot trong chế độ UEFI, thì bạn có in hệt màn hình như trên nhưng sẽ thiếu mất 3 dòng cuối thôi. Vẫn chạy tốt chả sao cả.
Lúc này, ở trên 1 máy khác cùng lớp mạng, bạn dùng ứng dụng Synology Assistant hoặc nhanh hơn thì gõ thẳng vào browser dòng find.synology.com để dò tìm cái Nas của mình. Cá nhân tôi vẫn thích dùng Synology Assistant hơn (phải cài đặt vào máy trước) vì thằng find.synology.com trong lúc setup bỏ qua một vài option quan trọng. Khi đó nó sẽ dò tìm cái Nas mới của bạn.
Nếu may mắn, bạn sẽ gặp màn hình như thế này. Nhớ là phải so sánh coi địa chỉ IP và số MAC có giống cái mình đã sửa trong file grub hông nha.
Chuột phải lên DiskStation, chọn "Install" nếu cài mới hoặc "Migration" nếu upgrade từ DSM 5.2.
Nhấn Browse dẫn đến file DSM_DS3615xs_8451.pat mà mình đã down xuống. Xong Next.
Đặt password và chọn tên cho cái Nas mới của mình. Xong Next.
Tôi khuyên bạn nên chọn sử dụng manual IP như hình dưới để IP sau này không bị đổi lung tung xà beng.
Sau khi nhấn Finish, ra làm điếu thuốc ngồi chờ trong lúc máy bắt đầu cài DSM cho bạn.
Đến khi thấy có ghi 100% và nhất là thấy có chữ “installed successfully. Setup is complete.” là xong. Bây giờ nhấn chữ “Log in to” để chiêm ngắm dung mạo cái Nas mới của bạn.
Để ý góc dưới cùng bên phải thấy có ghi chữ DSM 6.0 là thành công. Giờ là lúc đăng nhập vào Nas để thiết lập volume cũng như tất tần tật các thứ theo ý muốn. Nhớ username mặc định là admin nha.
Các bước đăng nhập lần đầu quá dễ ẹt nên tôi sẽ kiệm lời không nói nữa. Các bạn có thể đăng nhập theo cách của mình. Còn ai không biết nữa thì cứ cọp dê y chang theo cái hình mũi tên ở mấy cái hình của tôi.
Nhớ nhấn "Skip this step", không đụng chạm gì đến dịch vụ QuickConnect của người ta.
Sau khi đăng nhập vào Nas thành công, vào Storage Manager kiểm tra ngay các ổ HDDs xem có đầy đủ không. Nghía bên trái thấy có RAID Group thay vì Disk Group như version trước. Cái này sẽ nói sau.
Thông tin về S.M.A.R.T hiện ra đầy đủ thiệt là quá đã!
Thông thường sau khi cài OS DMS xong, hầu hết bạn sẽ phải cập nhật các gói update của mình cho phiên bản DSM 6.0 lên đến bản cập nhật DSM 6.0.2-8451. Các gói update từ 1 đến 11 tôi có gói sẵn trong file zip bạn tải về cứ thế mà tiến hành update bằng tay (
Manual DSM Update). Có thể bạn cần phải khởi động lại máy sau mỗi lần update. Chú ý, như đã nói ở phần giới thiệu, với nến tảng Intel thì không nói, nhưng nếu máy bạn chạy trên AMD thì chỉ update lên tới update 8 thôi.
Tuyệt đối không được download và update tự động lên phiên bản DMS versions 6.0.3, 6.1 hoặc 6.1.1. Vì với bộ loader v1.01 nó hoàn toàn không tương thích! Để chắc ăn, sau khi update đụng nóc, bạn nên kiểm tra tắt các bản cập nhật tự động trong DSM.
Kết luận: Xin chúc mừng và cảm ơn vì cuối cùng bạn cũng đã can đảm cùng tôi đi đến hồi kết của việc build thành công cái Nas chạy trên DSM 6.0 cho mình. Tuy nhiên cũng xin lưu ý là khả năng bạn build không thành công cũng cao lắm (chủ yếu là do thiếu drivers và một số lỗi bug trên một số phần cứng không tương thích). Nếu bạn có bị rơi vào trong số này cũng đừng lấy đó làm buốn do cái nghiệp mình chưa tới, nhưng xin hãy kiên nhẫn theo dõi và chờ đợi. Hy vọng trong thời gian ngắn sắp tới sẽ ra thêm nhiều bản mới chạy ổn định hơn, tương thích nhiều hơn, lúc đó ta lại thử build lại cũng ok mà. Quân tử trả thù mười năm,… ý quên, quân tử chờ thời mười năm cũng chưa muộn! Tất cả là tùy duyên.
Và cũng nên lưu ý hướng dẫn trên sẽ thay đổi soành soạch tùy theo các phiên bản mà tôi sẽ giới thiệu sau này. Tôi cũng nói trước đặng sau này, sau vài ba tháng quay lại, thấy nó thay đổi khác thì bạn sẽ không ngạc nhiên.
Đi đâu cũng nghe nói vụ này, nghe đi nghe lại riết cũng chán, nhưng tôi buộc phải nói lại. Con người không ai hoàn hảo, cá nhân tôi cũng rứa. Do đó, cho dù có viết với hết cái tâm cái lực của mình cũng không thể tránh hết những sai sót khi nhiều khi ít. Cho nên chi bằng anh em thấy chỗ nào không đúng hoặc thiếu cần bổ sung, cứ mạnh dạn góp ý, tranh luận. Chủ yếu là tôi cũng muốn tạo lại sân chơi cho những người cùng sở thích, đam mê lưu trữ dữ liệu có cơ hội một lần nữa học hỏi lẫn nhau trong tinh thần anh em vui vẻ. Tôi dám mạnh miệng chắc chắn là chưa có diễn đàn nào trên thế giới (cho đến thời điểm này) hướng dẫn buil Nas DSM 6.0 trên nền PC tường tận, cặn kẽ với những lời giải thích và hình ảnh minh họa đầy đủ như tại diễn đàn HDVN này. Tôi nói thế không phải là để khoe khoang kiến thức hay công sức của mình mà qua đó chỉ là muốn khuyến khích anh hãy tranh thủ cơ hội tốt để thực tập ngay và luôn mà xây dựng cái Nas vừa mạnh mẽ vừa rẻ tiền như thế này.
Good luck.
Link tải
Các bước hướng dẫn xây dựng Nas DSM 6.2 mới 10/2018.
[hide]
https://www.fshare.vn/file/6WSZBBBERFIZ[/hide]
Pass: Thanksforsharing
Sau khi tải xong, giải nén, mở file How to build a DSM 6.2 Nas.pdf để xem hướng dẫn.