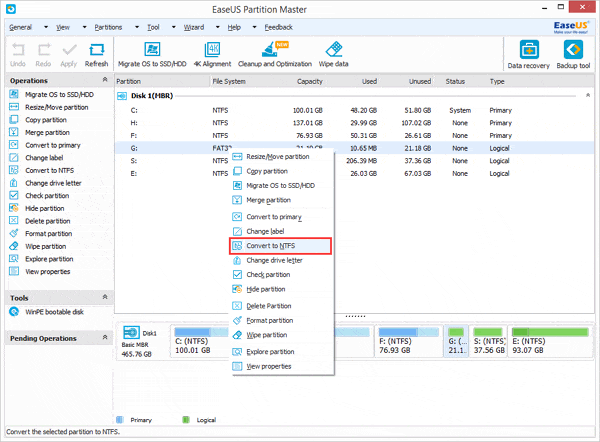audileman2
New Member
Hướng dẫn chuyển từ phân vùng FAT32 sang NTFS
NTFS là hệ thống file tiên tiến hơn rất nhiều so với FAT32, bạn nên dùng NTFS để thay thế cho FAT32 vì các lý do sau:
- FAT32 chỉ cho phép lưu file có kích thước tối đa 4GB, còn NTFS lên đến 16TB.
- FAT32 có khả năng phục hồi và chịu lỗi rất kém so với NTFS.
- NTFS sử dụng bảng quản lý tập tin MFT (Master File Table) thay cho bảng FAT (File Allocation Table) nhằm tăng cường khả năng lưu trữ, tính bảo mật cho tập tin và thư mục, khả năng mã hóa dữ liệu đến từng tập tin
- Nhờ có tính năng lưu giữ lại các thông tin xử lý, NTFS có khả năng phục hồi file cao hơn trong những trường hợp ổ đĩa có sự cố, cho phép người dùng đóng một ứng dụng “chết” (not responding) mà không làm ảnh hưởng đến những ứng dụng khác.
- NTFS có khả năng truy cập và xử lý file nén giống hệt như truy cập vào các file chưa nén, điều này không chỉ tiết kiệm được đĩa cứng mà còn gia tăng được tuổi thọ của đĩa cứng.
Nếu bạn đang sử dụng hệ thống tập tin FAT32 thì có thể chuyển đổi chúng sang định dạng NTFS mà không sợ mất dữ liệu đang lưu trữ với 2 cách sau đây:
Cách 1. Dùng công cụ chuyển đổi:
Đầu tiên, download file Fat32-NTFS.exe tại đây . http://www.filecluster.com/downloads/NTFS-to-FAT32-Converter.html
Bước 1: Nhấp đúp vào file Fat32-NTFS.exe, xuất hiện cửa sổ sau:

Hình 1. Chương trình sẽ liệt kê tất cả ổ đĩa được format chuẩn FAT32 trên hệ thống
Bước 2: Nhập ổ đĩa muốn chuyển đổi, sau đó bấm Enter.
VD: muốn chuyển ổ đĩa C, ta nhập C rồi bấm Enter để qua bước tiếp theo.
Bước 3: Nhập tên (label) ổ đĩa nếu được yêu cầu:

Hình 2. Nhập tên ổ đĩa ta thấy ở Hình 1 vào, sau đó nhấn Enter
Bước 4 Bấm Y để xác nhận:

Hình 3. Bấm Y, sau đó nhấn Enter
Lúc này chương trình sẽ thực hiện lệnh chuyển đổi sang NTFS (quá trình chuyển đổi mất khoàng một vài phút tùy theo dung lượng ổ đĩa).
Bước 5: Chú ý: Nếu phân vùng chứa hệ điều hành, bạn sẽ nhận được thông báo phân vùng này sẽ được chuyển đổi vào lần khởi động tiếp theo. Sau khi khởi động lại Windows, CONVERT sẽ tự động gọi trình CHKDSK để kiểm tra lỗi đĩa và bắt đầu quá trình chuyển đổi. Sau khi chuyển đổi xong, Windows sẽ tự khởi động lại với phân vùng mới:

Hình 4. Bấm Y, sau đó khởi động lại Windows để trình convert bắt đầu quá trình chuyển đổi
Cách 2. Dùng lệnh Convert trong môi trường DOS:
Bước 1: Kiểm tra ổ đĩa đang được định dạng FAT32 hay NTFS:
Mở My Computer: Nhấp phải chuột vào từng ổ đĩa, chọn Properties như hình dưới:

Chú ý tên (Label) ổ đĩa để nhập vào khi được hỏi
Bước 2: Nhấn Start –Run, gõ cmd rồi nhấn Enter hoặc click chuột vào nút OK. Xuất hiện cửa sổ như hình dưới:

Gõ lệnh chuyển đổi với cú pháp như sau: convert [Tên ổ đĩa muốn chuyển đổi] /fs:ntfs
Ví dụ: Để chuyển đổi ổ C đang là FAT32 sang NTFS, bạn gõ: convert C: /fs:ntfs, sau đó nhấn Enter.
Sau khi thực hiện lệnh này, máy tính của bạn sẽ xuất hiện cửa sổ như Bước 3 của cách 1.
bạn làm tương tự từ bước 3 - Cách 1 trở đi.
Lưu ý: Không thể chuyển đổi ngược lại từ NTFS về FAT hoặc FAT32 với câu lệnh này. Lúc đó, bạn lại phải dùng những phần mềm chuyên nghiệp hơn.
Chúc bạn thành công.
NTFS là hệ thống file tiên tiến hơn rất nhiều so với FAT32, bạn nên dùng NTFS để thay thế cho FAT32 vì các lý do sau:
- FAT32 chỉ cho phép lưu file có kích thước tối đa 4GB, còn NTFS lên đến 16TB.
- FAT32 có khả năng phục hồi và chịu lỗi rất kém so với NTFS.
- NTFS sử dụng bảng quản lý tập tin MFT (Master File Table) thay cho bảng FAT (File Allocation Table) nhằm tăng cường khả năng lưu trữ, tính bảo mật cho tập tin và thư mục, khả năng mã hóa dữ liệu đến từng tập tin
- Nhờ có tính năng lưu giữ lại các thông tin xử lý, NTFS có khả năng phục hồi file cao hơn trong những trường hợp ổ đĩa có sự cố, cho phép người dùng đóng một ứng dụng “chết” (not responding) mà không làm ảnh hưởng đến những ứng dụng khác.
- NTFS có khả năng truy cập và xử lý file nén giống hệt như truy cập vào các file chưa nén, điều này không chỉ tiết kiệm được đĩa cứng mà còn gia tăng được tuổi thọ của đĩa cứng.
Nếu bạn đang sử dụng hệ thống tập tin FAT32 thì có thể chuyển đổi chúng sang định dạng NTFS mà không sợ mất dữ liệu đang lưu trữ với 2 cách sau đây:
Cách 1. Dùng công cụ chuyển đổi:
Đầu tiên, download file Fat32-NTFS.exe tại đây . http://www.filecluster.com/downloads/NTFS-to-FAT32-Converter.html
Bước 1: Nhấp đúp vào file Fat32-NTFS.exe, xuất hiện cửa sổ sau:

Hình 1. Chương trình sẽ liệt kê tất cả ổ đĩa được format chuẩn FAT32 trên hệ thống
Bước 2: Nhập ổ đĩa muốn chuyển đổi, sau đó bấm Enter.
VD: muốn chuyển ổ đĩa C, ta nhập C rồi bấm Enter để qua bước tiếp theo.
Bước 3: Nhập tên (label) ổ đĩa nếu được yêu cầu:

Hình 2. Nhập tên ổ đĩa ta thấy ở Hình 1 vào, sau đó nhấn Enter
Bước 4 Bấm Y để xác nhận:

Hình 3. Bấm Y, sau đó nhấn Enter
Lúc này chương trình sẽ thực hiện lệnh chuyển đổi sang NTFS (quá trình chuyển đổi mất khoàng một vài phút tùy theo dung lượng ổ đĩa).
Bước 5: Chú ý: Nếu phân vùng chứa hệ điều hành, bạn sẽ nhận được thông báo phân vùng này sẽ được chuyển đổi vào lần khởi động tiếp theo. Sau khi khởi động lại Windows, CONVERT sẽ tự động gọi trình CHKDSK để kiểm tra lỗi đĩa và bắt đầu quá trình chuyển đổi. Sau khi chuyển đổi xong, Windows sẽ tự khởi động lại với phân vùng mới:

Hình 4. Bấm Y, sau đó khởi động lại Windows để trình convert bắt đầu quá trình chuyển đổi
Cách 2. Dùng lệnh Convert trong môi trường DOS:
Bước 1: Kiểm tra ổ đĩa đang được định dạng FAT32 hay NTFS:
Mở My Computer: Nhấp phải chuột vào từng ổ đĩa, chọn Properties như hình dưới:

Chú ý tên (Label) ổ đĩa để nhập vào khi được hỏi
Bước 2: Nhấn Start –Run, gõ cmd rồi nhấn Enter hoặc click chuột vào nút OK. Xuất hiện cửa sổ như hình dưới:

Gõ lệnh chuyển đổi với cú pháp như sau: convert [Tên ổ đĩa muốn chuyển đổi] /fs:ntfs
Ví dụ: Để chuyển đổi ổ C đang là FAT32 sang NTFS, bạn gõ: convert C: /fs:ntfs, sau đó nhấn Enter.
Sau khi thực hiện lệnh này, máy tính của bạn sẽ xuất hiện cửa sổ như Bước 3 của cách 1.
bạn làm tương tự từ bước 3 - Cách 1 trở đi.
Lưu ý: Không thể chuyển đổi ngược lại từ NTFS về FAT hoặc FAT32 với câu lệnh này. Lúc đó, bạn lại phải dùng những phần mềm chuyên nghiệp hơn.
Chúc bạn thành công.
Chỉnh sửa lần cuối: