Spotify rất tuyệt vời trong việc thể hiện các bài hát, album và playlist mà bạn có thể muốn nghe tiếp theo. Dẫu vậy, giao diện người dùng của nó đối với việc sắp xếp nhạc không phải lúc nào cũng trực quan.

Spotify thiếu đi những tính năng nên tồn tại, chẳng hạn như tùy biến hóa giao diện để phù hợp với những bản nhạc của bạn. Dẫu vậy, Spotify vẫn có những tính năng hữu ích khác, dù rằng chúng không dễ tìm thấy.
Thư mục Playlist của Spotify
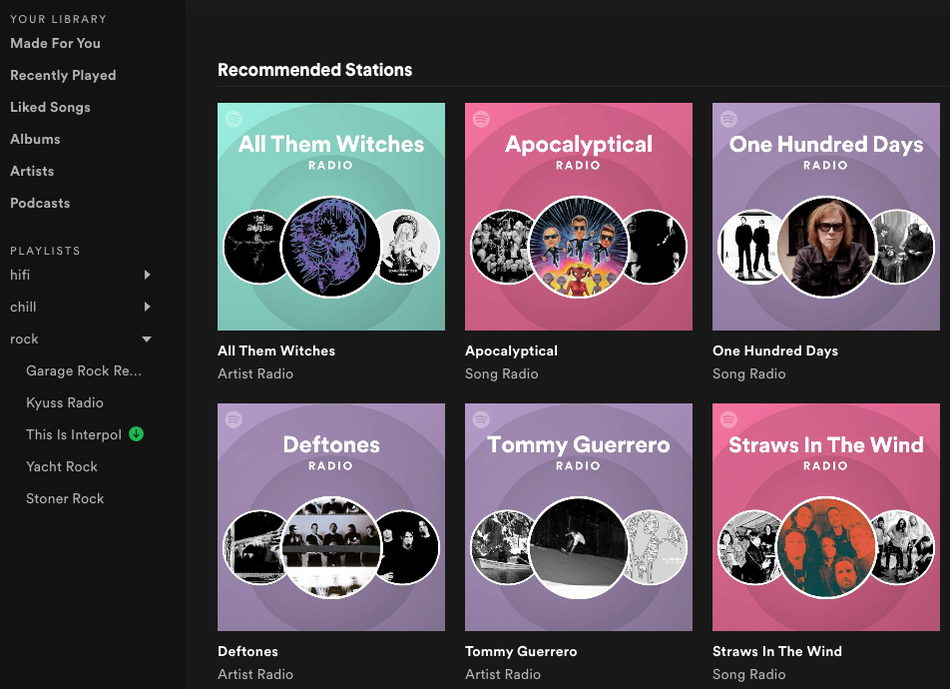
Gần đây, một kỹ sư phần mềm tại Spotify có tên là Emma Bostian đã chia sẻ một ảnh chụp màn hình liên quan đến tính năng cho phép bạn sắp xếp playlist của mình vào các thư mục.
Theo Bostian, tính năng này sẽ được triển khai từ từ đến người dùng. Khoảng 25% người dùng hiện đã có thể sử dụng nó và tỉ lệ này sẽ sớm tăng lên 50%.
Để dùng thử, hãy mở ứng dụng Spotify trên desktop, sau đó nhấp chuột phải vào bất kỳ playlist nào nằm trong menu ở phía bên trái. Trong những tùy chọn hiện ra, hãy nhấp vào "Create Folder" để tạo thư mục. Bạn có thể đặt cho thư mục đó bất kỳ tên nào bạn muốn và sắp xếp các playlist của mình vào. Tính năng này sẽ giúp bạn quản lý vô số playlist của mình một cách hiệu quả.
Thú vị là các thư mục vẫn sẽ hiển thị trong điện thoại nhưng bạn sẽ không thể tạo thư mục trong ứng dụng Spotify di động.
Tải về playlist
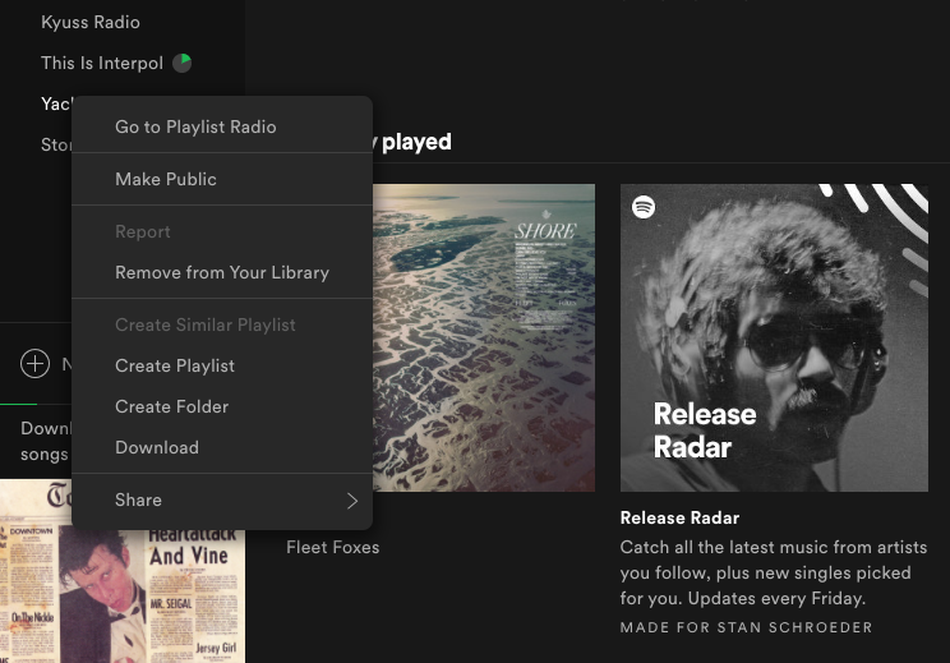
Để đề phòng trường hợp ngoại tuyến, bạn có thể tải về các playlist của mình bằng tùy chọn "Download" có sẵn. Sau khi nhấp vào tùy chọn đó, Spotify sẽ tải về tất cả các bài hát có trong danh sách phát đó xuống ổ cứng, giúp bạn có thể truy cập nó khi không có kết nối internet.
Tính năng này cũng có sẵn trên thiết bị di động nhưng bạn phải có thuê bao Premium mới có thể xem được.
Nói chuyện với Spotify
Tính năng này vừa được Spotify bổ sung gần đây. Đáng tiếc nằng hiện nó chỉ có sẵn cho các người dùng tại Mỹ. Người dùng có thể kích hoạt tính năng này trên điện thoại bằng cách nói "Hey Spotify", sau đó thực hiện tìm kiếm bằng giọng nói.
Tuy nhiên, lưu ý rằng, để tính năng này hoạt động, điện thoại của bạn cần phải mở khóa và ứng dụng Spotify đang được mở. Hiện vẫn chưa rõ có bao nhiều người dùng đã có thể sử dụng tính năng này.
Nếu tài khoản của bạn đã có tính năng nãy, hãy bật nó trong phần cài đặt của Spotify. Bạn cũng có thể chọn giọng nói mà Spotify sẽ sử dụng để nói chuyện với bạn.
This is [tên nhóm nhạc] (Đây là [nhóm nhạc])
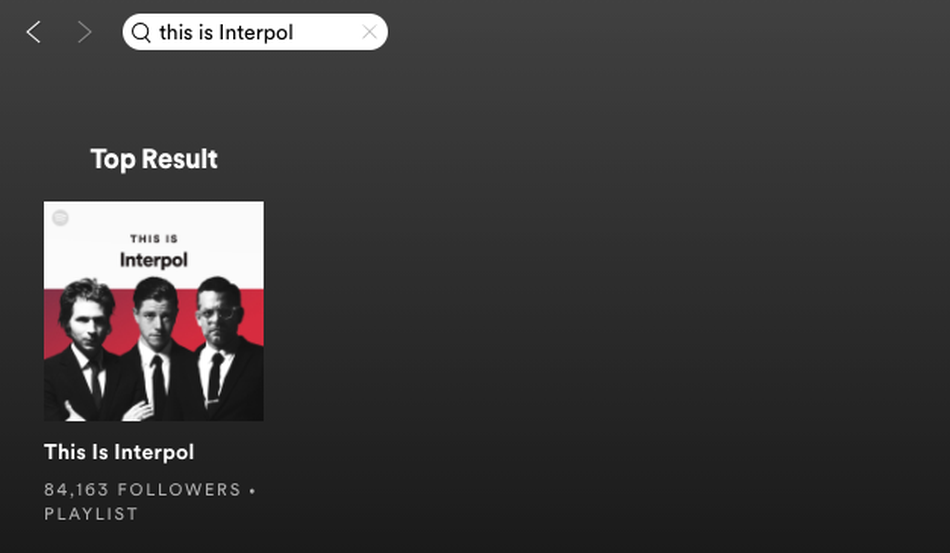
Đối với hầu hết các nghệ sĩ, Spotify có một playlist đặc biệt, về cơ bản là "hay nhất" và được gọi là "This is [tên nhóm nhạc]". Bạn có thể đã thấy những playlist này, nhưng có thể bạn chưa bao giờ nghĩ đến việc sử dụng nó như một cụm từ tìm kiếm.
Hãy thử gõ "This is [tên nhóm nhạc]" trong khung tìm kiếm Spotify, bạn sẽ thấy một playlist như vậy tồn tại. Dĩ nhiên, playlist này sẽ là kết quả đầu tiên hiển thị.
Thực tế, tính năng này hoạt động với mọi nghệ sĩ, không chỉ mỗi những nghệ sĩ hàng đầu.
Thêm nhạc của bạn vào Spotify
Một tính năng khác dễ bị quên lãng, đặc biệt là nó mặc định bị tắt đi, đó chính là khả năng thêm các file mp3 vào Spotify. Để bật tính năng hãy, hãy truy cập vào phần Preferences trong Spotify, sau đó bật mục "Show Local Files". Sau đó hãy chọn thư mục nào sẽ xuất hiện trong Spotify bằng cách nhấp vào "Add a source".
Những file mới này sẽ xuất hiện trong "Local Files" trong menu "Your Library" nằm ở thanh bên trái ứng dụng Spotify desktop. Bạn cũng có thể sử dụng các file này để tạo playlist cũng như sắp xếp chúng bằng tính năng thư mục playlist.
Tính năng này cũng đã có sẵn trên điện thoại di động.
Chế độ riêng tư
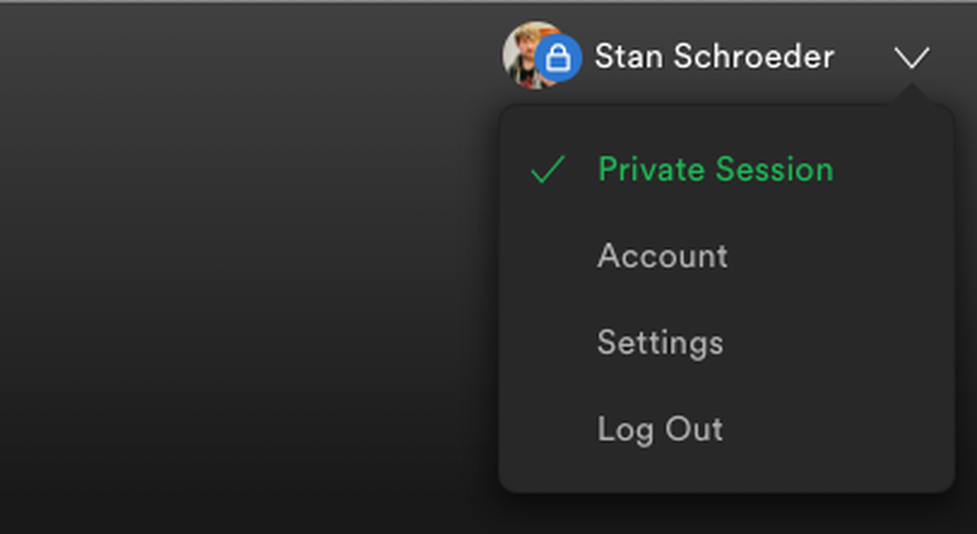
Đây cũng là một tính năng rất dễ bị quên lãng bởi bạn không thường xuyên cần đến khả năng nghe riêng tư. Nhưng trong trường hợp bạn cho người khác mượn nghe và không muốn xáo trộn các đề xuất âm nhạc của bạn, chế độ này sẽ rất hữu ích khi không để lại bất cứ dấu vết nào.
Chuyển sang chế độ riêng tư cũng đồng nghĩa rằng những người theo dõi bạn trên Spotify sẽ không thể nhìn thấy những gì bạn đang nghe trong Friend Activity.
Để chuyển sang chế độ riêng tư, hãy nhấp vào mũi tên nằm ở góc trên bên phải của ứng dụng Spotify desktop và chọn "Private Session". Trên di động, nó nằm trong phần Settings, dưới "Social". Khi tính năng này hoạt động, bạn sẽ thấy một biểu tượng ổ khóa trên đầu hình đại diện của mình. Để kết thúc, hãy thực hiện những bước tương tự như khi kích hoạt.
Visualization
Về kỹ thuật, đây là một tính năng không chính thức, nhưng có một cách để bạn sử dụng nó.
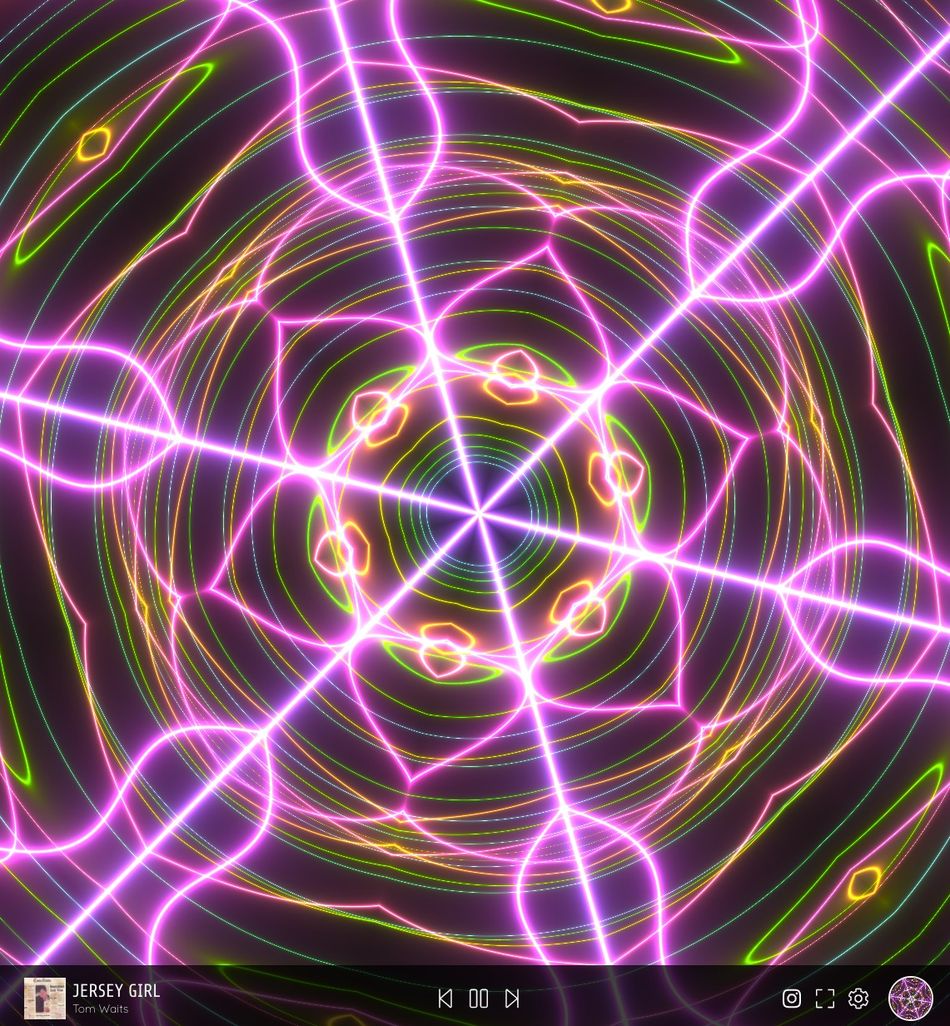
Visualizations là những hiệu ứng hình ảnh đầy màu sắc, đồng bộ với âm nhạc bạn nghe, giống như một screensaver âm nhạc. Tính năng này trở nên phổ biến nhờ vào sự phát triển hưng thịnh của WinAmp, một phần mềm nghe nhạc thống trị PC trong cuối những năm 90. WinAmp tích hợp sẵn một số visualization và cũng hỗ trợ những visualization từ bên thứ ba, nhưng Spotify lại không có.
Thực tế, trước đây có một cách để bạn sử dụng nó trong Spotify: Gõ "spotify:app:visualizer" trong thanh tìm kiếm để mở ứng dụng visualizer tích hợp sẵ, nhưng tính năng đó đã bị khai tử một cách âm thầm.
May mắn là có một ứng dụng của bên thứ ba có thể làm được điều đó. Hãy truy vập vào trang web này và làm theo hướng dẫn. Bạn sẽ phải cấp cho ứng dụng đầy đủ quyền truy vập vào tài khoản Spotify của mình, do vậy, đừng làm điều đó nếu cảm thấy không thoải mái trong việc cung cấp quyền truy cập cho ứng dụng bên thứ ba. Sau đó, bạn sẽ phải chuyển trình phát trong ứng dụng Spotify của mình sang Kaleidosync. Bạn có thể làm điều đó bằng cách nhấp vào biểu tượng "Devices" nằm ở góc trái bên dưới và ứng dụng sẽ bắt đầu hiển thị các visual, đồng bộ với nhạc, trong cửa sổ trình duyệt. Chắc chắn nó không hoàn hảo nhưng vẫn hoạt động khá tốt.
Kaleidosync có nhiều tùy chọn khác nhau. Bạn có thể chọn các visualizer khác bằng cách nhấn nút V, và có thể bật/tắt toàn màn hình bằng cách nhấn F. Hơn nữa, nó cũng có những cài đặt nâng cao nằm trong biểu tượng răng cửa nằm ở góc dưới bên phải.

Spotify thiếu đi những tính năng nên tồn tại, chẳng hạn như tùy biến hóa giao diện để phù hợp với những bản nhạc của bạn. Dẫu vậy, Spotify vẫn có những tính năng hữu ích khác, dù rằng chúng không dễ tìm thấy.
Thư mục Playlist của Spotify
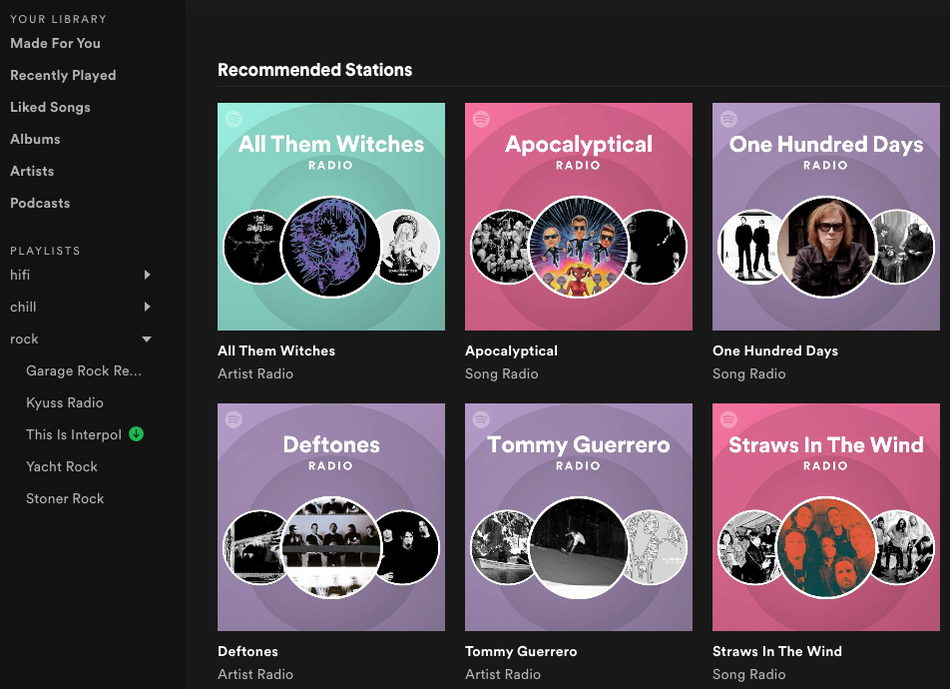
Gần đây, một kỹ sư phần mềm tại Spotify có tên là Emma Bostian đã chia sẻ một ảnh chụp màn hình liên quan đến tính năng cho phép bạn sắp xếp playlist của mình vào các thư mục.
Theo Bostian, tính năng này sẽ được triển khai từ từ đến người dùng. Khoảng 25% người dùng hiện đã có thể sử dụng nó và tỉ lệ này sẽ sớm tăng lên 50%.
Để dùng thử, hãy mở ứng dụng Spotify trên desktop, sau đó nhấp chuột phải vào bất kỳ playlist nào nằm trong menu ở phía bên trái. Trong những tùy chọn hiện ra, hãy nhấp vào "Create Folder" để tạo thư mục. Bạn có thể đặt cho thư mục đó bất kỳ tên nào bạn muốn và sắp xếp các playlist của mình vào. Tính năng này sẽ giúp bạn quản lý vô số playlist của mình một cách hiệu quả.
Thú vị là các thư mục vẫn sẽ hiển thị trong điện thoại nhưng bạn sẽ không thể tạo thư mục trong ứng dụng Spotify di động.
Tải về playlist
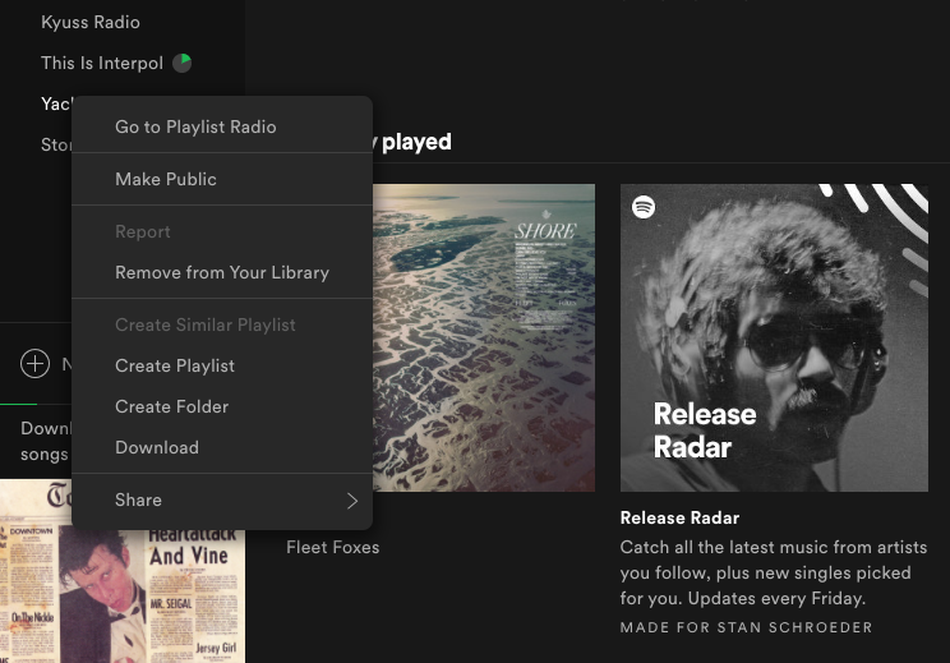
Để đề phòng trường hợp ngoại tuyến, bạn có thể tải về các playlist của mình bằng tùy chọn "Download" có sẵn. Sau khi nhấp vào tùy chọn đó, Spotify sẽ tải về tất cả các bài hát có trong danh sách phát đó xuống ổ cứng, giúp bạn có thể truy cập nó khi không có kết nối internet.
Tính năng này cũng có sẵn trên thiết bị di động nhưng bạn phải có thuê bao Premium mới có thể xem được.
Nói chuyện với Spotify
Tính năng này vừa được Spotify bổ sung gần đây. Đáng tiếc nằng hiện nó chỉ có sẵn cho các người dùng tại Mỹ. Người dùng có thể kích hoạt tính năng này trên điện thoại bằng cách nói "Hey Spotify", sau đó thực hiện tìm kiếm bằng giọng nói.
Tuy nhiên, lưu ý rằng, để tính năng này hoạt động, điện thoại của bạn cần phải mở khóa và ứng dụng Spotify đang được mở. Hiện vẫn chưa rõ có bao nhiều người dùng đã có thể sử dụng tính năng này.
Nếu tài khoản của bạn đã có tính năng nãy, hãy bật nó trong phần cài đặt của Spotify. Bạn cũng có thể chọn giọng nói mà Spotify sẽ sử dụng để nói chuyện với bạn.
This is [tên nhóm nhạc] (Đây là [nhóm nhạc])
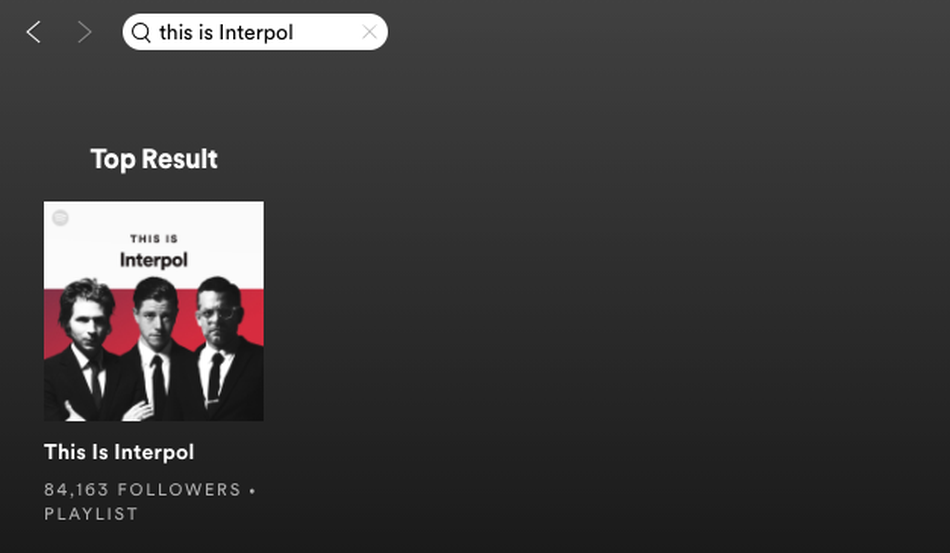
Đối với hầu hết các nghệ sĩ, Spotify có một playlist đặc biệt, về cơ bản là "hay nhất" và được gọi là "This is [tên nhóm nhạc]". Bạn có thể đã thấy những playlist này, nhưng có thể bạn chưa bao giờ nghĩ đến việc sử dụng nó như một cụm từ tìm kiếm.
Hãy thử gõ "This is [tên nhóm nhạc]" trong khung tìm kiếm Spotify, bạn sẽ thấy một playlist như vậy tồn tại. Dĩ nhiên, playlist này sẽ là kết quả đầu tiên hiển thị.
Thực tế, tính năng này hoạt động với mọi nghệ sĩ, không chỉ mỗi những nghệ sĩ hàng đầu.
Thêm nhạc của bạn vào Spotify
Một tính năng khác dễ bị quên lãng, đặc biệt là nó mặc định bị tắt đi, đó chính là khả năng thêm các file mp3 vào Spotify. Để bật tính năng hãy, hãy truy cập vào phần Preferences trong Spotify, sau đó bật mục "Show Local Files". Sau đó hãy chọn thư mục nào sẽ xuất hiện trong Spotify bằng cách nhấp vào "Add a source".
Những file mới này sẽ xuất hiện trong "Local Files" trong menu "Your Library" nằm ở thanh bên trái ứng dụng Spotify desktop. Bạn cũng có thể sử dụng các file này để tạo playlist cũng như sắp xếp chúng bằng tính năng thư mục playlist.
Tính năng này cũng đã có sẵn trên điện thoại di động.
Chế độ riêng tư
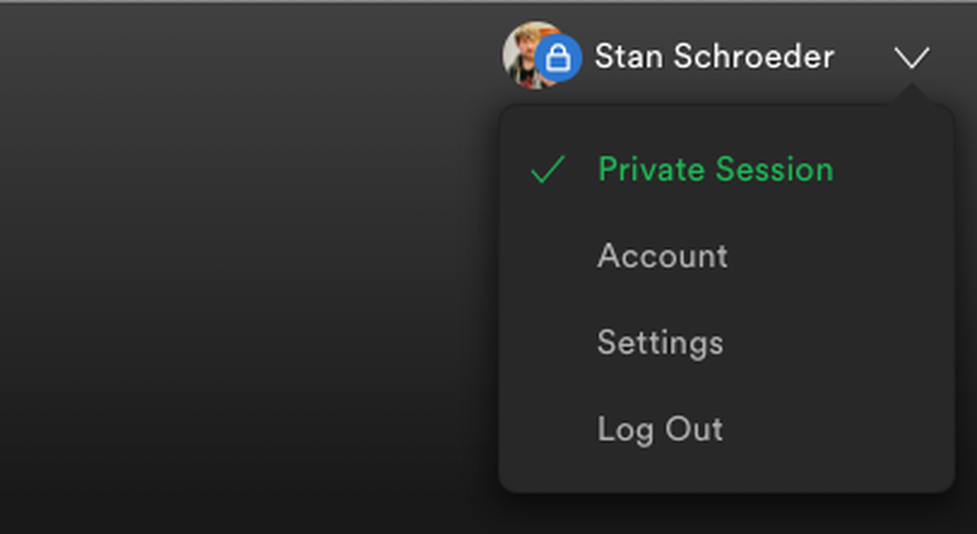
Đây cũng là một tính năng rất dễ bị quên lãng bởi bạn không thường xuyên cần đến khả năng nghe riêng tư. Nhưng trong trường hợp bạn cho người khác mượn nghe và không muốn xáo trộn các đề xuất âm nhạc của bạn, chế độ này sẽ rất hữu ích khi không để lại bất cứ dấu vết nào.
Chuyển sang chế độ riêng tư cũng đồng nghĩa rằng những người theo dõi bạn trên Spotify sẽ không thể nhìn thấy những gì bạn đang nghe trong Friend Activity.
Để chuyển sang chế độ riêng tư, hãy nhấp vào mũi tên nằm ở góc trên bên phải của ứng dụng Spotify desktop và chọn "Private Session". Trên di động, nó nằm trong phần Settings, dưới "Social". Khi tính năng này hoạt động, bạn sẽ thấy một biểu tượng ổ khóa trên đầu hình đại diện của mình. Để kết thúc, hãy thực hiện những bước tương tự như khi kích hoạt.
Visualization
Về kỹ thuật, đây là một tính năng không chính thức, nhưng có một cách để bạn sử dụng nó.
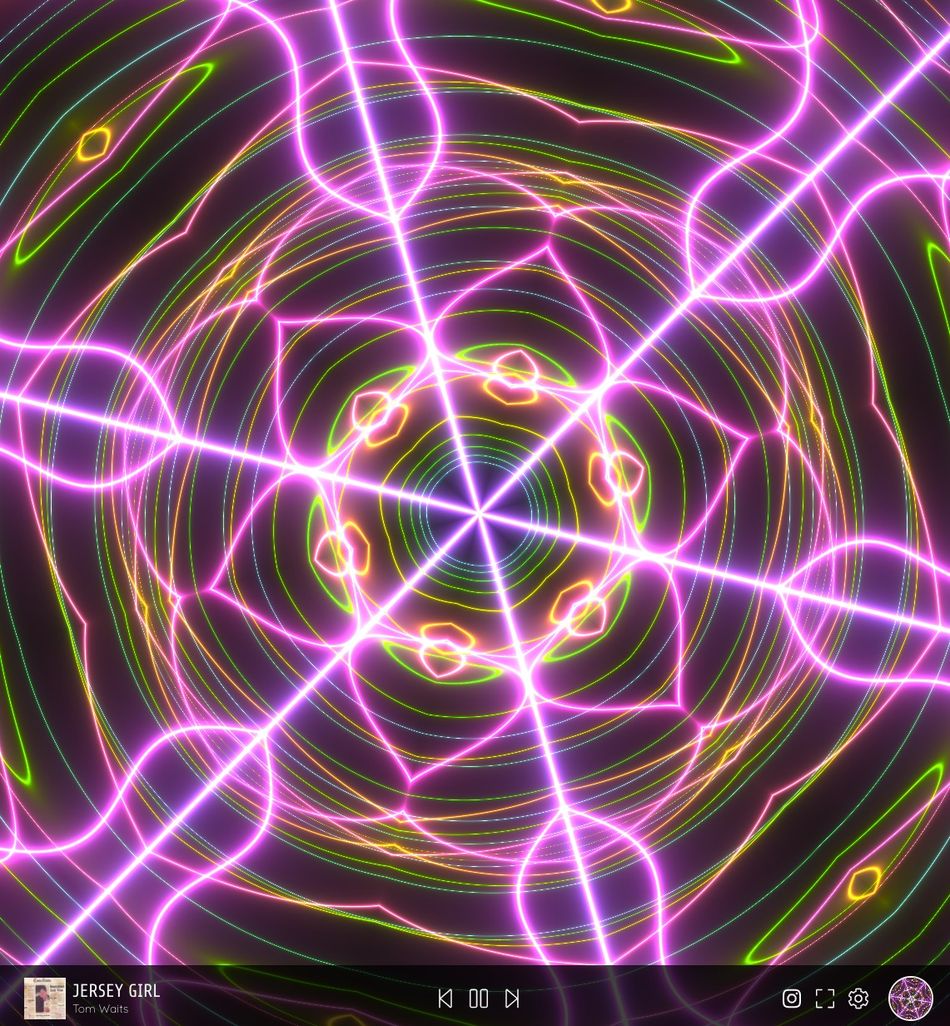
Visualizations là những hiệu ứng hình ảnh đầy màu sắc, đồng bộ với âm nhạc bạn nghe, giống như một screensaver âm nhạc. Tính năng này trở nên phổ biến nhờ vào sự phát triển hưng thịnh của WinAmp, một phần mềm nghe nhạc thống trị PC trong cuối những năm 90. WinAmp tích hợp sẵn một số visualization và cũng hỗ trợ những visualization từ bên thứ ba, nhưng Spotify lại không có.
Thực tế, trước đây có một cách để bạn sử dụng nó trong Spotify: Gõ "spotify:app:visualizer" trong thanh tìm kiếm để mở ứng dụng visualizer tích hợp sẵ, nhưng tính năng đó đã bị khai tử một cách âm thầm.
May mắn là có một ứng dụng của bên thứ ba có thể làm được điều đó. Hãy truy vập vào trang web này và làm theo hướng dẫn. Bạn sẽ phải cấp cho ứng dụng đầy đủ quyền truy vập vào tài khoản Spotify của mình, do vậy, đừng làm điều đó nếu cảm thấy không thoải mái trong việc cung cấp quyền truy cập cho ứng dụng bên thứ ba. Sau đó, bạn sẽ phải chuyển trình phát trong ứng dụng Spotify của mình sang Kaleidosync. Bạn có thể làm điều đó bằng cách nhấp vào biểu tượng "Devices" nằm ở góc trái bên dưới và ứng dụng sẽ bắt đầu hiển thị các visual, đồng bộ với nhạc, trong cửa sổ trình duyệt. Chắc chắn nó không hoàn hảo nhưng vẫn hoạt động khá tốt.
Kaleidosync có nhiều tùy chọn khác nhau. Bạn có thể chọn các visualizer khác bằng cách nhấn nút V, và có thể bật/tắt toàn màn hình bằng cách nhấn F. Hơn nữa, nó cũng có những cài đặt nâng cao nằm trong biểu tượng răng cửa nằm ở góc dưới bên phải.
Theo VN review

