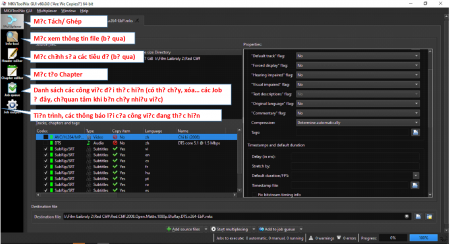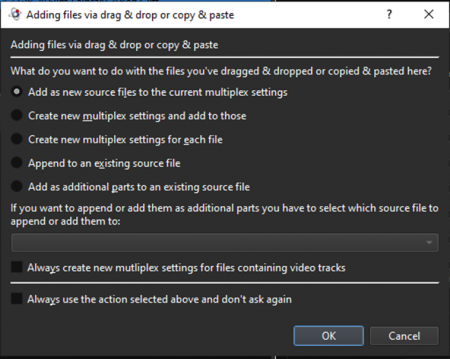caothudeche
Moderator
Để phục vụ cho nhu cầu một số anh em mới nhập môn còn chưa biết làm sao để xử lý các yêu cầu như ghép phụ đề vào phim, ghép audio vào phim, hay là phim nó chứa nhiều audio, phụ đề không cần thiết gây rối và tốn dung lượng lưu trữ. Mình mạn phép làm một bản hướng dẫn cơ bản các tính năng chính của MKVToolnix là tách, ghép các nội dung thêm chapter để tiện khi xem phim.
Hướng dẫn được thực hiện trên MKVToolnix v60.0.0 (mới nhất hiện tại), bạn nào dùng bản khác có thể giao diện khác nhưng cách thực hiện tương tự.
1. Link tải: https://mkvtoolnix.download/
2. Giao diện Chức năng:
MKVToolnix đưa ra 6 mục chức năng nhưng thực tế chỉ có 2 chức năng được quan tâm sử dụng chính và cũng là được hướng dẫn ở bài này, đo là Multiplexer (tách/ghép - gọi tắt là MUX) và Chapter Edittor.
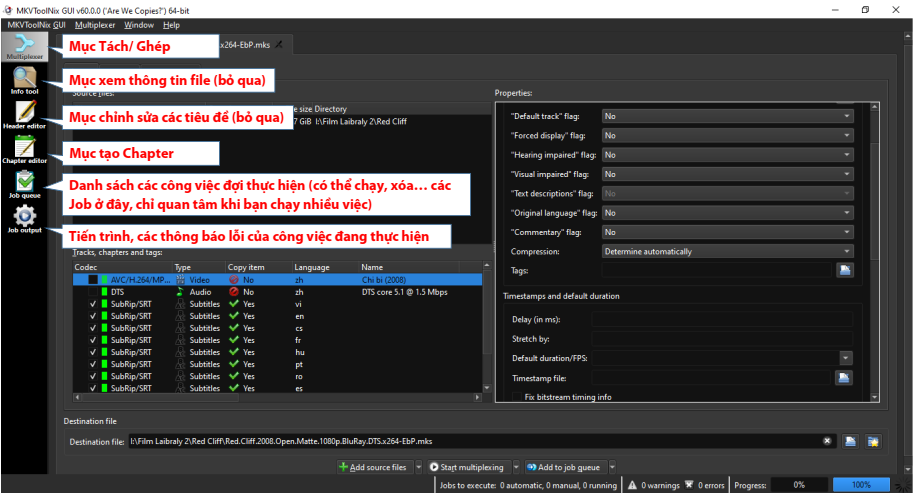
3. Multiplexer - Tách/ ghép nội dung video:
Tại giao diện chức năng này có 3 thẻ là:
Input: Để thêm file, lựa chọn track, chỉnh sửa thông tin các track.
Output: Đặt tiêu đề, chia nhỏ file (splitting), thêm chapter...)
Attachments: Nghe nói để thêm các metadata như poster, thumbnail... mình cũng chưa tìm hiểu được và khá phức tạp nên không cần quan tâm lắm.
1) Thêm file:
Mặc định khi mở MKVToolnix sẽ hiển thị ở mục Multiplexer - Thẻ Input, chúng ta muốn tách hay ghép gì thì phải đưa các file đó vào phần Source file (File nguồn). Cách làm có 2 cách:
- Cách 1: Kéo file và thả vào MKVToolnix (mình hay chọn cách này, nhanh gọn lẹ).
- Cách 2: Chuột phải vào khung Soure file chọn Add file
- Cách 3: Bấn chọn Add source file ở giữa phí dưới cửa sổ.
- Cách 4: Copy from clipboard, cách này không tiện nên bỏ qua
Đối với cách 2, và 3 thì việc thêm 1 file hay nhiều file là như nhau. Nhưng với cách 1 thì sẽ khi thả file đầu tiên vào thì bình thường từ file thứ 2 MKVToolnix sẽ hiển thị một cửa sổ lựa chọn như sau:
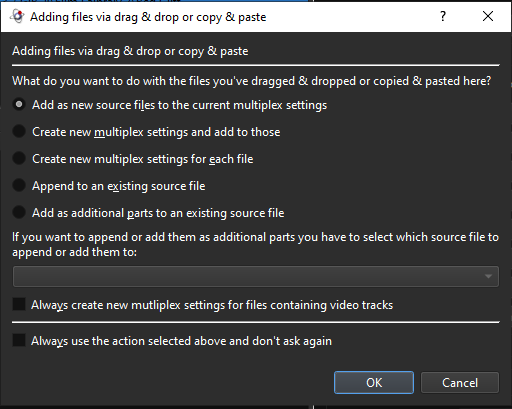 Các lựa chọn:
Các lựa chọn:
2) Thẻ Input
Cơ bản thì việc MUX video chỉ dừng lại ở thẻ này.
Sau khi thêm file như ở bước 1 thì bước tiếp theo là việc loại bỏ các track dư thừa và có thể điều chỉnh các thông tin của các track đó như Tên, đánh dấu ngôn ngữ, thứ tự ưu tiên khi phát...
Ví dụ như ở hình mình thêm 3 file (video, audio, sub) được MKVToolnix đánh dấu bằng 3 màu. (MKVToolnix v60 có tính năng đánh dấu bằng màu và tự động sắp xếp các track cùng loại lại với nhau nhé, các bản cũ không có mà các track sẽ sắp xếp theo thứ tự của file trên soure luôn)
+ File video màu đỏ có chứa rất nhiều phụ đề, mình thấy không cần thiết nên loại bỏ gần hết, chỉ giữ lại video, audio, phụ đề Tiếng Việt dạng text, chapter.
+ File màu xanh lục chính là audio Thuyết minh Tiếng Việt, định dạng DTS, nhưng các thông tin khác đều chưa có nên mình cần sửa lại để dễ nhận biết hơn sau này khi xem, ví dụ như đặt tên, đánh dấu ngôn ngữ, hay đánh dấu phát mặc định... việc này mình sẽ nói sau.
+ File màu xanh lam là phụ đề mình dạng ASS, mình không hài lòng lắm với phụ đề sẵn có nên muốn thêm phụ đề ASS cho sinh động, nhưng phụ đề ASS để đọc đúng nó không phải thiết bị nào cũng làm được nên mình cố tình giữ lại phụ đề text ở file gốc.
Hoàn thành rồi, nếu chỉ đơn giản là MUX thì nhấn chọn đường dẫn cho file kết quả, đặt tên cho nó và nhấn Start multiplexing là và đợi thôi.
Lưu ý:
+ Add to job queue là sẽ không thực hiện MUX mà đưa vào hàng đợi, các bạn phải vào Job queue để điều khiển. Mục này thường áp dụng cho ai làm nhiều, liên tục. Còn nhấn Start thì chương trình cũng sẽ đưa vào hàng đợi Pending, nhưng nó đợi cho job đang MUX trước đó xong thì nó sẽ tự động MUX.
+ Thanh Progress (tiến trình): ở đây ta thấy có 2 thanh, thanh bên trái là tiến trình của job hiện tại, thanh bên phải là của toàn bộ các job.
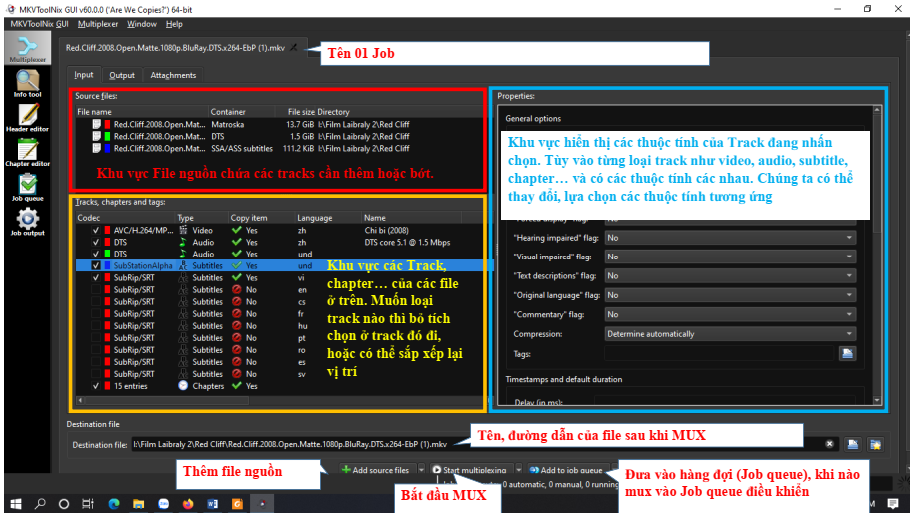
Lưu ý: Ở khung Tracks còn rất nhiều thông tin dài phía sau, nếu cần xem các bạn có thể kéo thanh trượt ở dưới khung đó.
3) Chỉnh sửa các thuộc tính của các track.
Mặc định nếu người trước đó không thiết đặt gì cho các track thì thứ tự ưu tiên phát sẽ là track ở trên nếu file đó có nhiều track. Ví dụ như ở trên thì track audio có ngôn ngữ zh (Chinese) sẽ được phát.
Tùy vào loại tracks là gì thì sẽ có các thuộc tính có thể điền hoặc lựa chọn khác nhau. Các bạn xem thông tin các thuộc tính dưới đây, lưu ý tùy chỉnh quan trọng như delay để điều chỉnh độ lệch.
Ví dụ mình có 1 audio nhưng xem thấy nó chậm hơn hình ảnh khoảng 1s thì mình điền ở thuộc tính Delay (in ms) là -1000, được hiểu là phát sớm hơn 1000 ms (1s), thế là nó sẽ khớp với hình. Hoặc nó đang nhanh hơn thì mình đền ngược lại... Đối với phụ đề nhiều khi dùng app biên dịch phụ đề làm nháy mắt cái là xong, khớp với hình tiếng, nhưng audio thì không đơn giản vậy, bạn có thể cắt ghép các kiểu nhưng nó mất thời gian, có thể thay đổi chất lượng audio. Vì vậy nếu đơn giản chỉ là lệch đều thì áp dụng delay quá nhanh gọn.
MKVToolnix có sổ ra hướng dẫn khi bạn chỉ vào các mục tương ứng, vì vậy mình chỉ diễn dải ngắn gọn thôi.
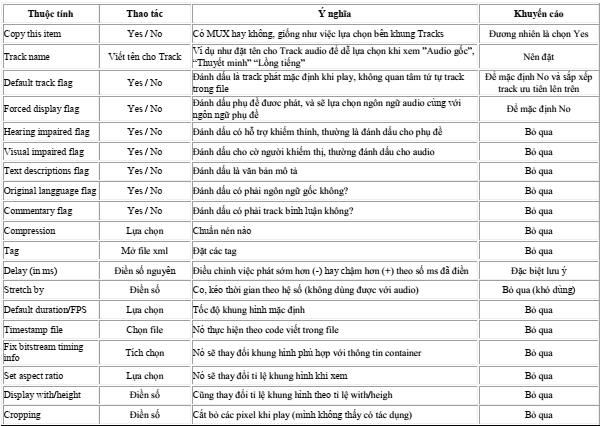
Đến đây thì việc MUX một video nói ngắn gọn đơn giản trong 4 bước: Thêm file nguồn => loại bỏ các track không cần thiết => Tùy chỉnh các thuộc tính của các track => Nhấn bắt đầu.
4) Thẻ output
Tại thẻ này thì mình chỉ nói sơ qua 2 chức năng là Spliting, Chapter
- Spliting: Mặc định sẽ là Do not split (tức không cắt gì hết). Chúng ta có nhiều lựa chọn như cắt theo dung lượng, thời gian, khoảng thời gian, khung hình, chapter.
Thực tế việc cắt này cũng không được chuẩn cho lắm vì nó còn phụ thuộc vào I frame, đôi khi kết quả sẽ lệch 1 chút so với dự định cắt của chúng ta. Vì vậy tùy tình huống mà các bạn lựa chọn cắt theo cái gì cho phù hợp.
- Chapter: Đương nhiên là để thêm chapter và tùy chỉnh các đặc tính của chapter như ngôn ngữ, bảng mã ký tự, delay...
4. Chapter Editor
Khi bắt đầu chúng ta có 2 lựa chọn New - Tạo chapter mới, hoặc Open Chapter để chỉnh sửa.
Khi tạo 1 chapter mới mặc định MKVToolnix đã tạo cho ta sẵn chapter đầu tiên ta chỉ cần sửa nội dung và thêm tiếp các chapter tiếp theo.
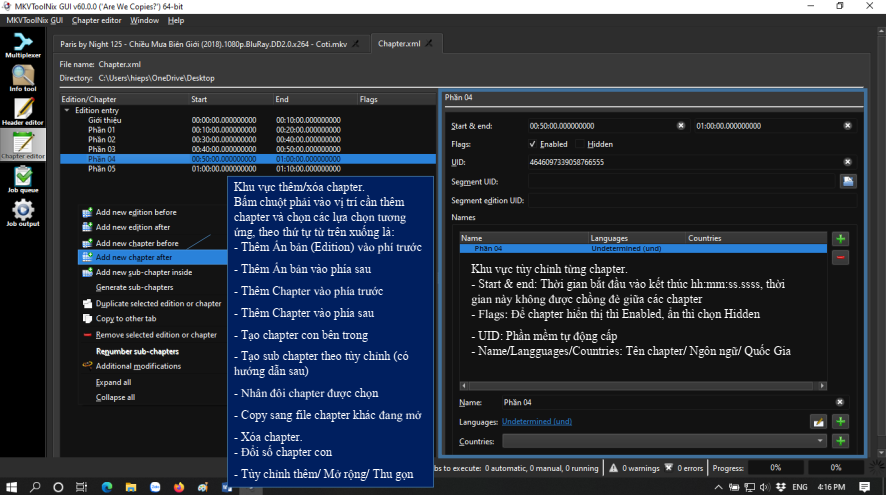
Chapter giống như mục lục vậy vì vậy nó có các level nếu chúng ta muốn. MKVToolnix cho ta một công cụ tạo một dãy các chapter con (sub-chapter) để đỡ phải đi thêm từng cái một.
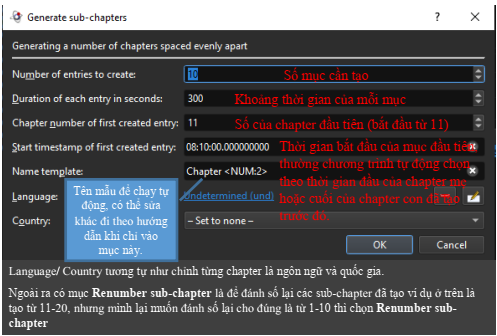
Sau khi hoàn tất thì chọn Chapter editor => Save as XML file. (Lần đầu lưu sẽ không hiển thị Save)
Để sử dụng Chapter này thì quay lại phần Multiplexer thẻ Ouput/ Chapter và thêm nó vào, kéo thả cũng được MKVToolnix sẽ đưa ra một thông báo rằng nó sẽ không hiển thị như một file nguồn ở tab Input mà sẽ chuyển sang output.
Điều cuối cùng MKVToolnix khi các bạn nhìn thấy các lựa chọn mà bị nhòe là nó bị vô hiệu hóa với tác vụ đang xử lý nhé, khi nào chọn đúng nó sẽ nét.
Chúc các bạn thành công.
Hướng dẫn được thực hiện trên MKVToolnix v60.0.0 (mới nhất hiện tại), bạn nào dùng bản khác có thể giao diện khác nhưng cách thực hiện tương tự.
1. Link tải: https://mkvtoolnix.download/
2. Giao diện Chức năng:
MKVToolnix đưa ra 6 mục chức năng nhưng thực tế chỉ có 2 chức năng được quan tâm sử dụng chính và cũng là được hướng dẫn ở bài này, đo là Multiplexer (tách/ghép - gọi tắt là MUX) và Chapter Edittor.
3. Multiplexer - Tách/ ghép nội dung video:
Tại giao diện chức năng này có 3 thẻ là:
Input: Để thêm file, lựa chọn track, chỉnh sửa thông tin các track.
Output: Đặt tiêu đề, chia nhỏ file (splitting), thêm chapter...)
Attachments: Nghe nói để thêm các metadata như poster, thumbnail... mình cũng chưa tìm hiểu được và khá phức tạp nên không cần quan tâm lắm.
1) Thêm file:
Mặc định khi mở MKVToolnix sẽ hiển thị ở mục Multiplexer - Thẻ Input, chúng ta muốn tách hay ghép gì thì phải đưa các file đó vào phần Source file (File nguồn). Cách làm có 2 cách:
- Cách 1: Kéo file và thả vào MKVToolnix (mình hay chọn cách này, nhanh gọn lẹ).
- Cách 2: Chuột phải vào khung Soure file chọn Add file
- Cách 3: Bấn chọn Add source file ở giữa phí dưới cửa sổ.
- Cách 4: Copy from clipboard, cách này không tiện nên bỏ qua
Đối với cách 2, và 3 thì việc thêm 1 file hay nhiều file là như nhau. Nhưng với cách 1 thì sẽ khi thả file đầu tiên vào thì bình thường từ file thứ 2 MKVToolnix sẽ hiển thị một cửa sổ lựa chọn như sau:
- Add as new source file to the current multiplex settings: Thêm file vào job hiện tại (thường dùng)
- Create new multiplex settings and add tho those: Tạo một job mới và thêm file vào đó. Ví dụ job mình đang muốn làm là Red cliff 2008, mình đã thêm file gốc, và đang muốn thêm file audio thuyết minh, nhưng thay vì chọn lựa chọn 1 thì lại chọn lựa chọn này thì nó sẽ thành job mới mang tên của audio thuyết minh kia.
- Create new multiplex settings for each file: Giống lựa chọn 2 nhưng là tạo mỗi file 1 job (có thể thêm nhiều file 1 lần)
- Append to an existing soure file: Nối vào file nguồn đã có, thường áp dụng trong việc nối video, audio nhưng không phải lúc nào cũng làm được, nó còn cần sự đồng bộ về các thông số của file nguồn như codecs, độ phân giải... không thì sẽ báo lỗi. Ví dụ mình có 2 phần Red cliff, mình muốn nối phần 2 vào phần 1 và chỉ để lưu 1 file thôi.
- Add as additional parts t an existing soure file: Cũng là nối vào file nguồn nhưng ta có thể chọn được file nguồn nào nếu có nhiều
- Always create new multiplex settings for files containing video tracks: cứ phát hiện có video trong các file thêm vào là nó bật một job mới. (không nên chọn)
- Always use the action selected above and don’t ask again: Mặc định dùng các lựa chọn mà đã chọn ở trên (không nên chọn)
2) Thẻ Input
Cơ bản thì việc MUX video chỉ dừng lại ở thẻ này.
Sau khi thêm file như ở bước 1 thì bước tiếp theo là việc loại bỏ các track dư thừa và có thể điều chỉnh các thông tin của các track đó như Tên, đánh dấu ngôn ngữ, thứ tự ưu tiên khi phát...
Ví dụ như ở hình mình thêm 3 file (video, audio, sub) được MKVToolnix đánh dấu bằng 3 màu. (MKVToolnix v60 có tính năng đánh dấu bằng màu và tự động sắp xếp các track cùng loại lại với nhau nhé, các bản cũ không có mà các track sẽ sắp xếp theo thứ tự của file trên soure luôn)
+ File video màu đỏ có chứa rất nhiều phụ đề, mình thấy không cần thiết nên loại bỏ gần hết, chỉ giữ lại video, audio, phụ đề Tiếng Việt dạng text, chapter.
+ File màu xanh lục chính là audio Thuyết minh Tiếng Việt, định dạng DTS, nhưng các thông tin khác đều chưa có nên mình cần sửa lại để dễ nhận biết hơn sau này khi xem, ví dụ như đặt tên, đánh dấu ngôn ngữ, hay đánh dấu phát mặc định... việc này mình sẽ nói sau.
+ File màu xanh lam là phụ đề mình dạng ASS, mình không hài lòng lắm với phụ đề sẵn có nên muốn thêm phụ đề ASS cho sinh động, nhưng phụ đề ASS để đọc đúng nó không phải thiết bị nào cũng làm được nên mình cố tình giữ lại phụ đề text ở file gốc.
Hoàn thành rồi, nếu chỉ đơn giản là MUX thì nhấn chọn đường dẫn cho file kết quả, đặt tên cho nó và nhấn Start multiplexing là và đợi thôi.
Lưu ý:
+ Add to job queue là sẽ không thực hiện MUX mà đưa vào hàng đợi, các bạn phải vào Job queue để điều khiển. Mục này thường áp dụng cho ai làm nhiều, liên tục. Còn nhấn Start thì chương trình cũng sẽ đưa vào hàng đợi Pending, nhưng nó đợi cho job đang MUX trước đó xong thì nó sẽ tự động MUX.
+ Thanh Progress (tiến trình): ở đây ta thấy có 2 thanh, thanh bên trái là tiến trình của job hiện tại, thanh bên phải là của toàn bộ các job.
Lưu ý: Ở khung Tracks còn rất nhiều thông tin dài phía sau, nếu cần xem các bạn có thể kéo thanh trượt ở dưới khung đó.
3) Chỉnh sửa các thuộc tính của các track.
Mặc định nếu người trước đó không thiết đặt gì cho các track thì thứ tự ưu tiên phát sẽ là track ở trên nếu file đó có nhiều track. Ví dụ như ở trên thì track audio có ngôn ngữ zh (Chinese) sẽ được phát.
Tùy vào loại tracks là gì thì sẽ có các thuộc tính có thể điền hoặc lựa chọn khác nhau. Các bạn xem thông tin các thuộc tính dưới đây, lưu ý tùy chỉnh quan trọng như delay để điều chỉnh độ lệch.
Ví dụ mình có 1 audio nhưng xem thấy nó chậm hơn hình ảnh khoảng 1s thì mình điền ở thuộc tính Delay (in ms) là -1000, được hiểu là phát sớm hơn 1000 ms (1s), thế là nó sẽ khớp với hình. Hoặc nó đang nhanh hơn thì mình đền ngược lại... Đối với phụ đề nhiều khi dùng app biên dịch phụ đề làm nháy mắt cái là xong, khớp với hình tiếng, nhưng audio thì không đơn giản vậy, bạn có thể cắt ghép các kiểu nhưng nó mất thời gian, có thể thay đổi chất lượng audio. Vì vậy nếu đơn giản chỉ là lệch đều thì áp dụng delay quá nhanh gọn.
MKVToolnix có sổ ra hướng dẫn khi bạn chỉ vào các mục tương ứng, vì vậy mình chỉ diễn dải ngắn gọn thôi.
Đến đây thì việc MUX một video nói ngắn gọn đơn giản trong 4 bước: Thêm file nguồn => loại bỏ các track không cần thiết => Tùy chỉnh các thuộc tính của các track => Nhấn bắt đầu.
4) Thẻ output
Tại thẻ này thì mình chỉ nói sơ qua 2 chức năng là Spliting, Chapter
- Spliting: Mặc định sẽ là Do not split (tức không cắt gì hết). Chúng ta có nhiều lựa chọn như cắt theo dung lượng, thời gian, khoảng thời gian, khung hình, chapter.
Thực tế việc cắt này cũng không được chuẩn cho lắm vì nó còn phụ thuộc vào I frame, đôi khi kết quả sẽ lệch 1 chút so với dự định cắt của chúng ta. Vì vậy tùy tình huống mà các bạn lựa chọn cắt theo cái gì cho phù hợp.
- Chapter: Đương nhiên là để thêm chapter và tùy chỉnh các đặc tính của chapter như ngôn ngữ, bảng mã ký tự, delay...
4. Chapter Editor
Khi bắt đầu chúng ta có 2 lựa chọn New - Tạo chapter mới, hoặc Open Chapter để chỉnh sửa.
Khi tạo 1 chapter mới mặc định MKVToolnix đã tạo cho ta sẵn chapter đầu tiên ta chỉ cần sửa nội dung và thêm tiếp các chapter tiếp theo.
Chapter giống như mục lục vậy vì vậy nó có các level nếu chúng ta muốn. MKVToolnix cho ta một công cụ tạo một dãy các chapter con (sub-chapter) để đỡ phải đi thêm từng cái một.
Sau khi hoàn tất thì chọn Chapter editor => Save as XML file. (Lần đầu lưu sẽ không hiển thị Save)
Để sử dụng Chapter này thì quay lại phần Multiplexer thẻ Ouput/ Chapter và thêm nó vào, kéo thả cũng được MKVToolnix sẽ đưa ra một thông báo rằng nó sẽ không hiển thị như một file nguồn ở tab Input mà sẽ chuyển sang output.
Điều cuối cùng MKVToolnix khi các bạn nhìn thấy các lựa chọn mà bị nhòe là nó bị vô hiệu hóa với tác vụ đang xử lý nhé, khi nào chọn đúng nó sẽ nét.
Chúc các bạn thành công.
Đính kèm
Chỉnh sửa lần cuối: